갤럭시탭의 큰 화면을 자유롭게 활용할 때 사용하는 멀티윈도우와 화면캡처, 녹화기능 관련 추가 설정이 가능한 어플을 소개해드리겠습니다. 두 가지 설정을 활성화시키려면 good lock을 설치 후 [편리한 갤럭시] 메뉴에서 다운로드 받을 수 있습니다. 굿락은 갤럭시스토어에서 설치할 수 있습니다. 이번에 소개드릴 두 가지는 멀티스타와 나이스 샷입니다.
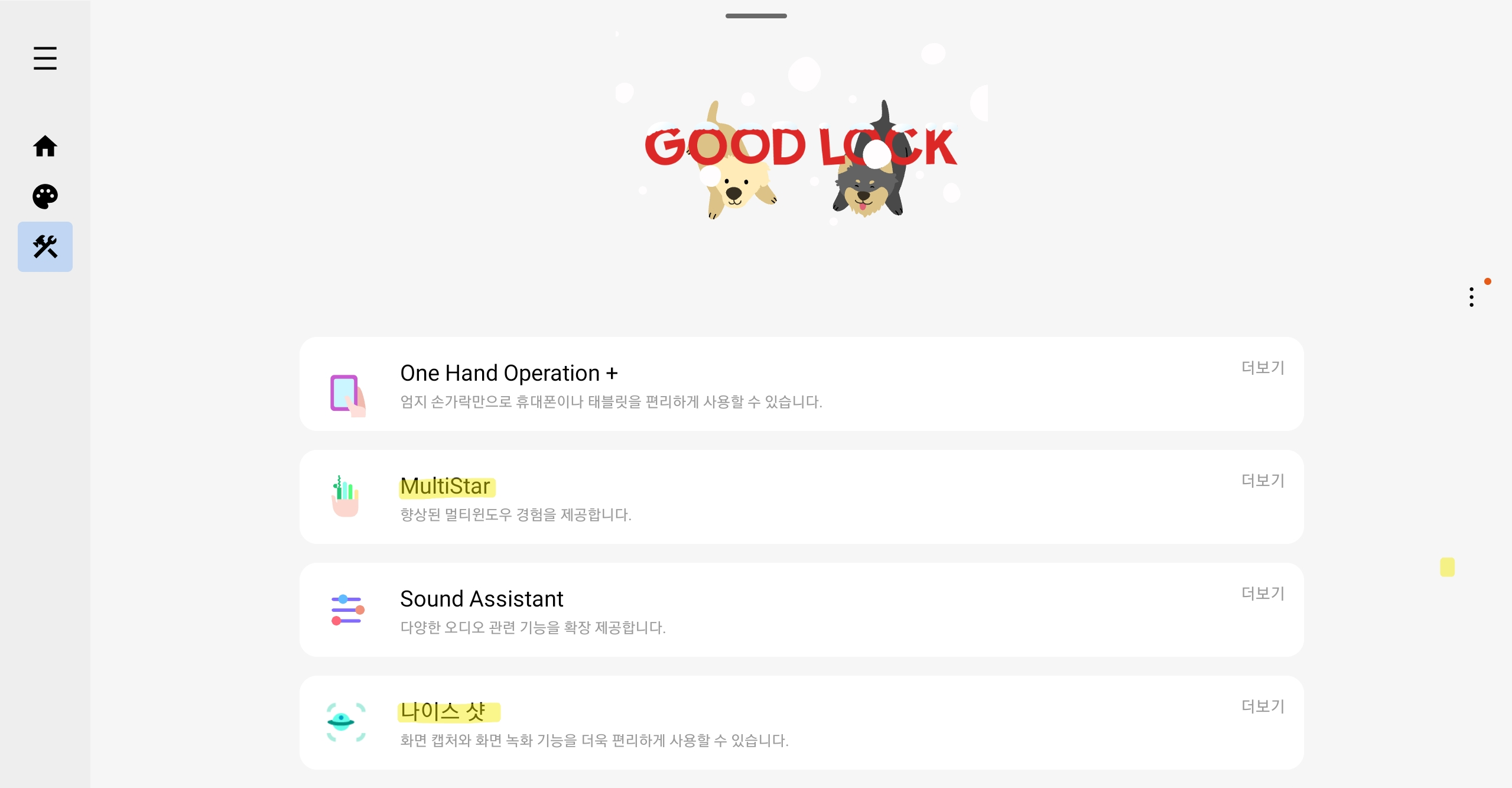
1. 멀티스타 MultiStar
멀티스타는 분할화면 혹은 삼성 덱스를 이용할 때 필요한 추가 설정을 제공합니다. 가로화면 제공, 덱스 이용 시 디바이스 화면에 맞게 덱스 화면을 회전시킬 수 있습니다. 그 외에도 멀티윈도우 빠른 실행, 프로세스 종료하지 않을 앱 선택, 멀티윈도우 콘텐츠 많이 보기, 분할화면 조절 시 블러효과 제거, 팝업 제스처 크기 설정 등을 할 수 있습니다.
이 외의 멀티윈도우 관련 설정은 기본 설정에서 가능합니다. [설정] - [유용한 기능] - [멀티윈도우]로 이동하면 몇 가지 설정이 가능합니다. 분할 화면이나 팝업 화면으로 변경을 밀어서 열 수 있도록 설정 가능합니다. 하나의 창에서 멀티윈도우 메뉴 표시를 선택하면 멀티윈도우를 사용 중이지 않을 때에도 멀티윈도우 메뉴를 사용할 수 있습니다. 단일 앱이 열린 상태일 때 상단에 멀티윈도우 메뉴를 열 수 있는 버튼이 활성화됩니다. 해당 버튼을 활용해 바로 분할 화면 혹은 팝업을 띄울 수 있습니다.
2. 나이스 샷
나이스 샷에서는 화면 캡처와 녹화 기능을 더욱 편리하게 사용할 수 있는 설정이 가능합니다. 먼저 화면 캡처와 관련해서는 두 가지 설정을 사용할 수 있습니다. 캡처 후 편집할 때 이미지 영역 조절 자석효과를 활성화 혹은 비활성화할 수 있습니다. 멋대로 영역이 조절될 때 이 설정을 끄면 됩니다. 그리고 캡처 후 하단에 뜨는 메뉴에 삭제 버튼을 추가할 수 있습니다. 제스처 설정 후 실수로 캡처를 하는 경우가 종종 있는데 그럴 때 바로 삭제하기 정말 편한 기능입니다. 화면 녹화와 관련해서는 셀프 동영상 옵션을 설정이 가능합니다. 파랑 혹은 초록의 단색 배경을 사용하여 촬영할 경우 배경을 지울 수 있습니다. 동영상 크기를 두배로 키우는 설정도 가능합니다. 화면 녹화 기능은 녹화 중 방해 금지를 사용할 수 있습니다. 연락이나 알람이 뜨는 불상사를 예방할 수 있겠습니다.
화면 캡처, 녹화와 관련된 다른 설정은 기본 설정에도 가능합니다. [설정] - [유용한 기능] - [화면 캡처 및 화면 녹화]로 이동하면 추가 설정을 할 수 있습니다. 화면 캡처와 관련해서는 캡처 후 툴바를 하단에 표시할지 선택이 가능합니다. 캡처 이미지의 상태표시줄 및 내비게이션 바도 숨길 수 있습니다. 몰랐을 때는 늘 상태표시줄을 잘라냈었는데 사소하지만 유용한 설정입니다. 외에도 캡처 이미지 형식과 저장 위치를 변경할 수 있습니다. 화면 녹화 설정은 어떤 소리를 함께 녹화할 건지(미디어 혹은 미디어와 마이크) 동영상 화질, 누른 위치 표시 여부와 저장위치를 설정할 수 있습니다.
갤럭시탭을 쓰다 보면 요긴하게 쓰는 기능이 분할화면 기능이었는데요. 이번에 정리하면서 다시 한번 사소하지만 필요한 기능들을 알게 되었습니다. 굿락에 유용한 기능들이 많아서 시간이 될 때 둘러보면 좋겠다는 생각이 듭니다. 고맙습니다.
'앱 사용서' 카테고리의 다른 글
| 어도비 크리에이티브 클라우드 기능 둘러보기 (0) | 2023.12.20 |
|---|---|
| 디자인 앱 추천, 캔바로 이미지와 동영상 만들기 (2) | 2023.12.19 |
| 간단하게 이미지 제작하기 - 어도비 익스프레스 (0) | 2023.12.14 |
| 모바일 영상편집 프리미어 러시 기능 둘러보기 (0) | 2023.12.12 |
| 갤럭시 무료 그림 어플 추천 2가지 (스케치북, 메디방) (0) | 2023.12.09 |



