모바일 라이트룸으로 간편하게 사진 보정하는 일이 많은데요. 사진을 편집할 수 있는 여러 기능이 있지만 늘 사용하는 기능만 사용하게 되는 것 같습니다. 어떤 효과들이 있는지 알아두면 조금 더 다양한 스타일로 사진을 보정할 수 있을 것 같아 기능을 정리해 보았습니다.
1. 밝기 Light

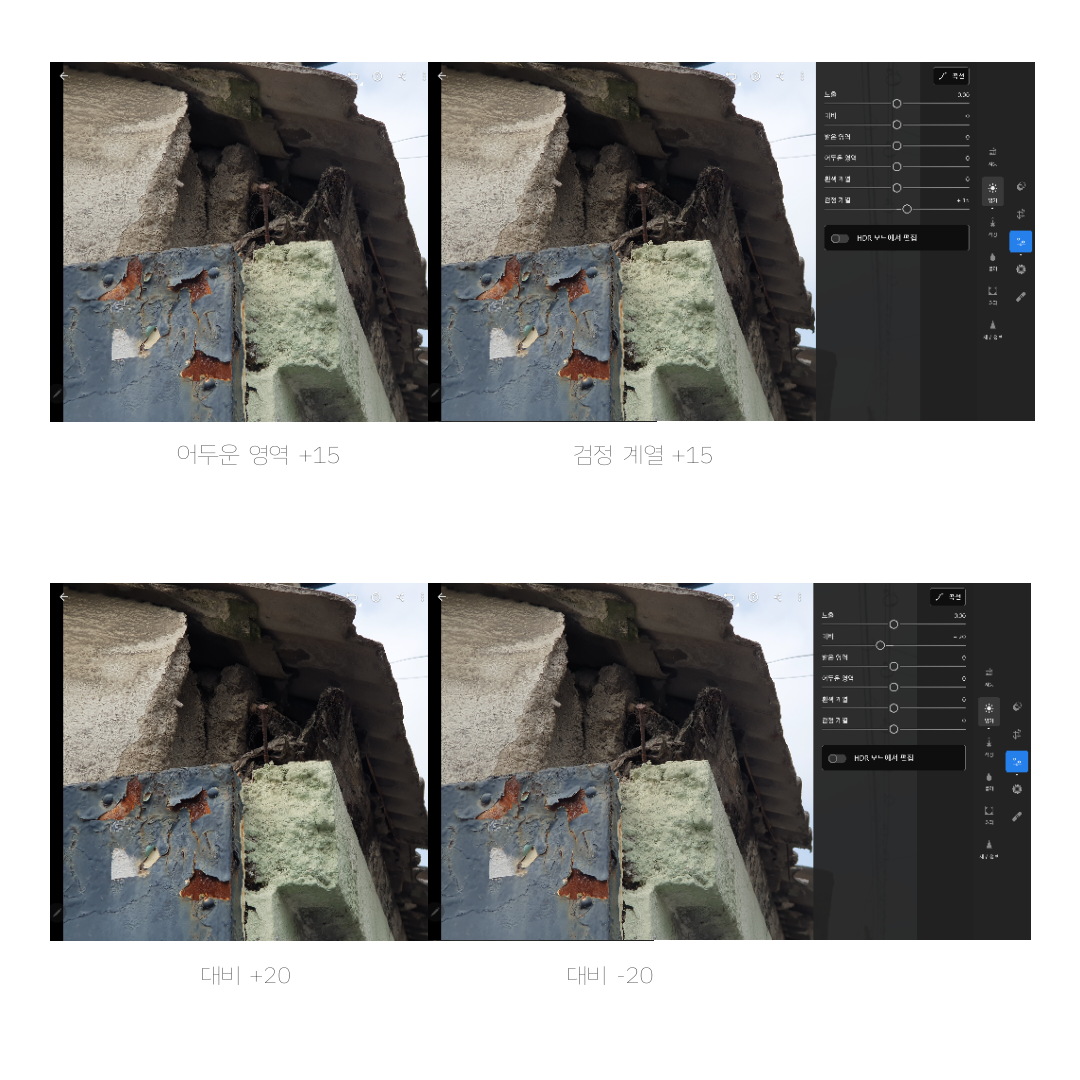
노출 슬라이더로 사진에 들어오는 빛의 양을 조절할 수 있습니다. 사진의 전체적인 밝기를 한 번에 조절할 수 있습니다. 과한 경우 사진이 날아가거나 어둡게 죽을 수 있습니다. 대비 슬라이더로 밝은 영역과 어두운 영역의 밝기 차이를 조절할 수 있습니다. 대비가 클수록 사진이 진하고 어둡게 보이고 작을수록 뿌옇고 밝게 보입니다. 대비를 조절해 이미지의 선명도를 높일 수 있습니다.
밝은 영역, 어두운 영역 각각의 영역만 따로 밝기 조절이 가능합니다. 흰색 계열, 검정 계열과 별 차이가 없게 느껴질 수 있는데요. 흰색, 검정 계열 슬라이더는 이미지의 가장 밝고 어두운 부분을 완전히 하얗게, 검게 조절할 수 있습니다. 색조를 수정할 때 이용하기도 합니다.
2. 색상
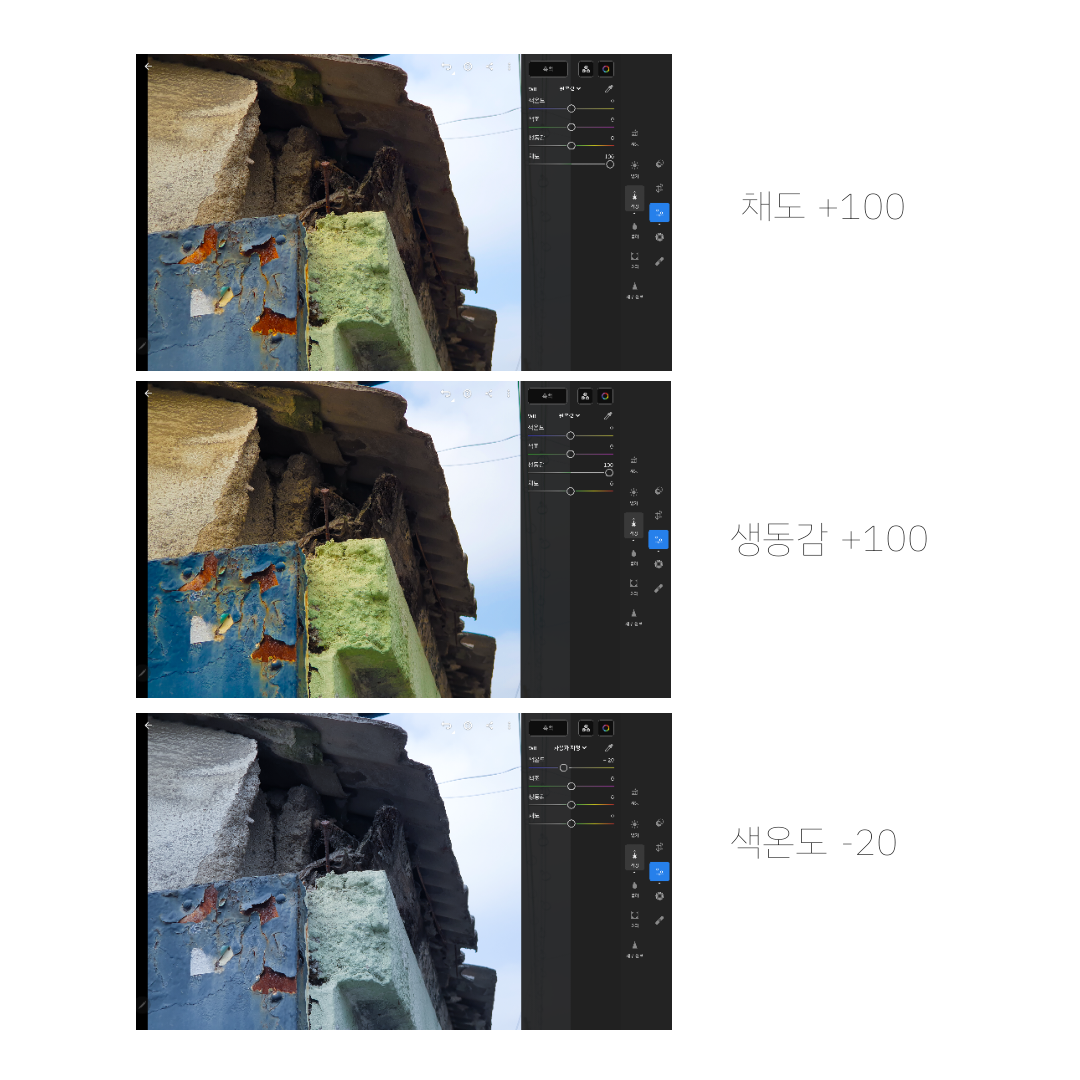
색온도 숫자가 낮아질수록 차가운, 푸른색을 띠고 높을수록 따뜻한, 노란색을 띱니다. 색온도를 조절하는 것만으로도 이미지를 깨끗하거나 따뜻하게 보정할 수 있습니다. 색조 값을 조정해 이미지에 초록빛을 더하거나 보랏빛을 더할 수 있습니다. 생동감 색상의 강도를 조절하는 부분은 채도와 같지만 적용되는 영역이 조금 다릅니다. 채도가 높은 영역이나 피부톤을 보호하고 이외의 영역의 채도를 조절합니다. 사진에 따라 생동감과 채도 조절이 큰 차이가 없어 보이기도 합니다. 인물 사진을 보정할 때 활용하기 좋습니다.
채도 사진에 있는 모든 색상의 강도를 조절할 수 있습니다. 사진의 푸른색을 더 푸르게, 노란색은 더 노랗게 만들거나 너무 찐한 색조를 약하게 만들 수 있습니다. 채도는 모든 색상에 적용됩니다. 색이 연해 사진이 밋밋한 경우 조절해 보정할 수 있습니다. 채도값을 가장 낮게 낮춰 이미지를 흑백톤으로 만들 수 있습니다.
3. 효과
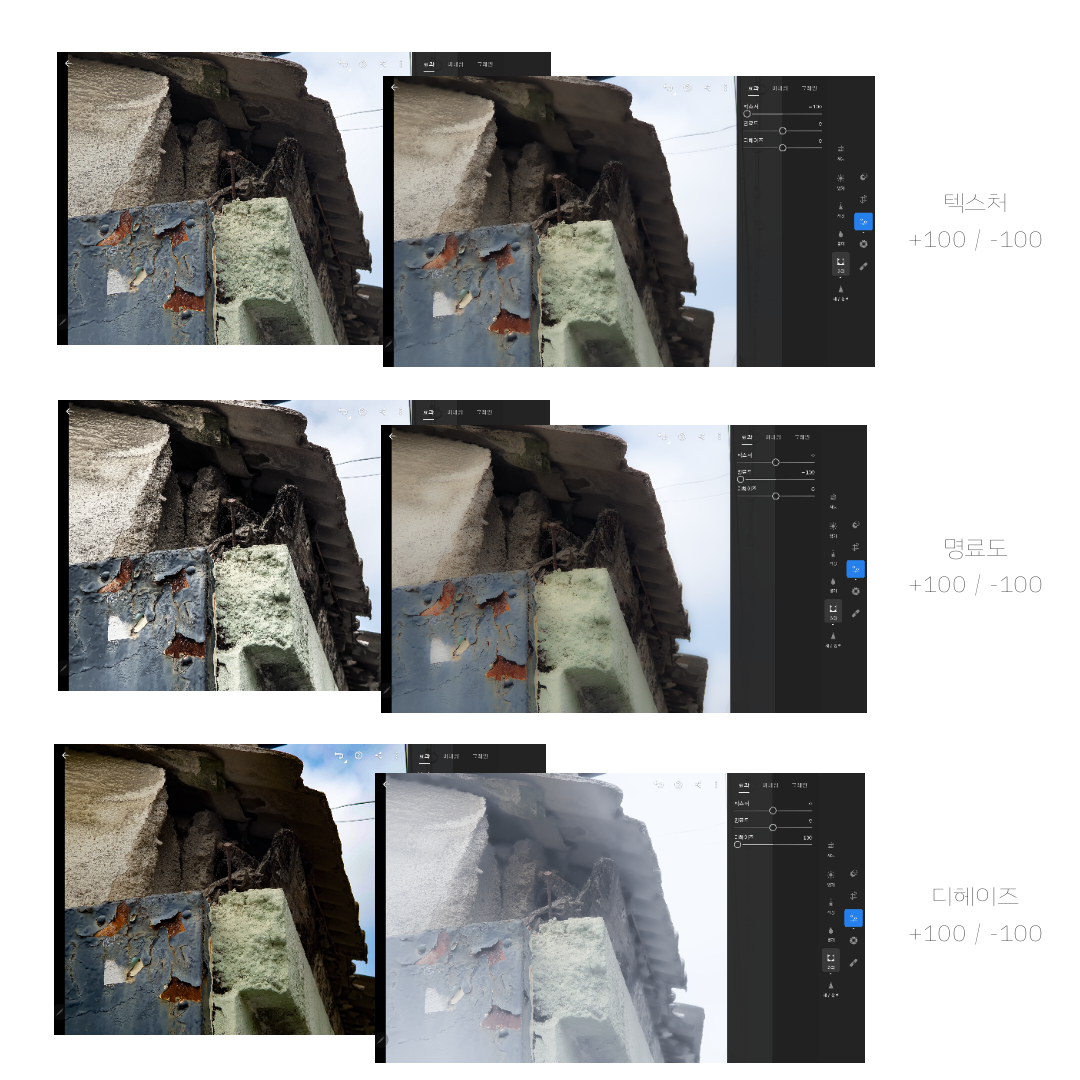
텍스처 값을 조절해 질감을 더욱 강조하거나 부드럽게 만들 수 있습니다. 텍스처 값이 높아질수록 디테일한 영역이 강조됩니다. 반대로 낮아질수록 부드럽고 흐릿해지는 것을 볼 수 있습니다. 명료도는 텍스처와 비슷하게 디테일을 조절하는 효과입니다. 추가적으로 밝고 어두운 영역의 색상까지 조절이 함께 됩니다. 디헤이즈로 안개나 빛이 퍼진 효과 같은 것들을 줄여 디테일을 살릴 수 있습니다. 혹은 안개가 없더라도 값을 조절해 밋밋하거나 밝은 사진에 디테일을 줄 수 있습니다. 사진에 몽환적인 분위기를 주거나 깊이감을 주기 좋습니다.
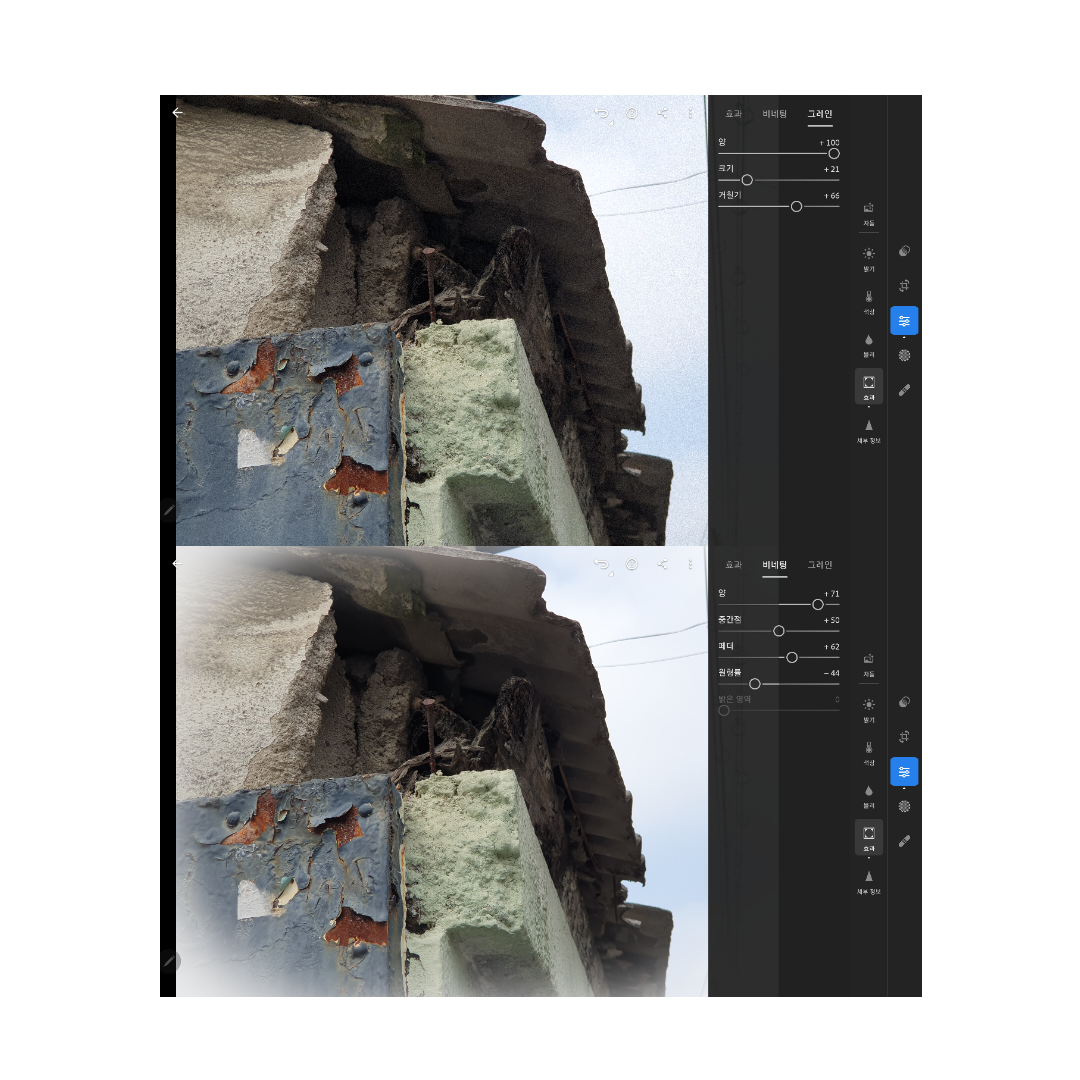
비네팅 값을 조절해 가장자리를 어둡거나 밝게 변경할 수 있습니다. 이 효과를 통해 가운데에 시선을 집중시킬 수 있습니다. 피사체가 사진의 중앙에 있는 경우 효과적입니다. 그레인으로 노이즈와 같은 질감을 추가할 수 있습니다. 필름사진과 같은 분위기를 낼 수 있습니다.
4. 세부 정보
선명 효과를 통해 사진의 디테일을 살릴 수 있습니다. 가장자리에 대비가 더해져 보다 더 사진이 선명하게 보이는 효과를 줍니다. 반경 값으로 대비가 적용되는 가장자리의 두께를 조절할 수 있습니다. 세부 슬라이더를 조절하면 선명함이 적용되는 영역을 선택할 수 있습니다. 값을 높이면 작은 디테일까지 선명 효과를 적용합니다. 노이즈를 조절해 이미지를 부드럽고 깔끔하게 만들 수 있습니다.
직관적으로 효과가 눈에 들어왔으면 해서 효과를 적용한 사진도 첨부해 보았는데요. 그다지 티가 나지 않는 것 같아 아쉽네요. 사진 편집하는데 조금이나마 도움이 되셨다면 좋겠습니다. 끝까지 읽어주셔서 고맙습니다.
'앱 사용서' 카테고리의 다른 글
| 갤럭시 사진 지우개와 배경 지우기 방법 (기본 앱) (0) | 2024.01.06 |
|---|---|
| 카카오뱅크로 소소한 앱태크 하기 (0) | 2024.01.04 |
| 뉴스 앱 추천 구글 뉴스 (0) | 2023.12.30 |
| 갤탭 기본 앱 삼성 프리 둘러보기 (1) | 2023.12.28 |
| 메모 어플 추천 - 모바일 메모도 포스트잇으로 (0) | 2023.12.24 |



