
갤럭시탭으로 처음 메디방을 사용할 때 조금 헤맸던 기억이 납니다. 그래서 처음 사용하는 분들을 위한 브러쉬 관련 기본 사용법을 소개해 드리려고 해요. 조금 더 편하게 메디방 페인트 앱을 사용하셨으면 좋겠습니다.
1. 브러쉬 선택
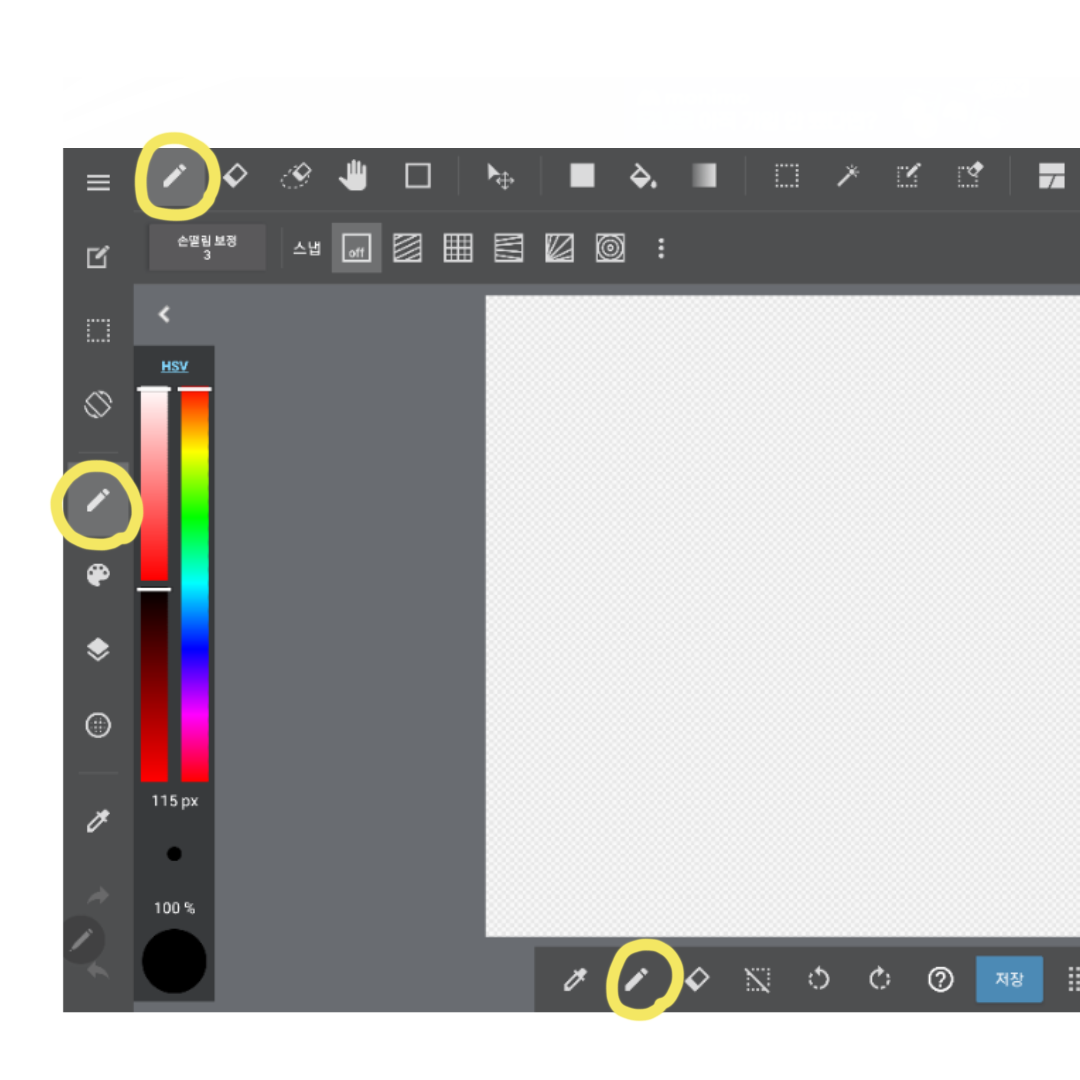
브러쉬 선택을 할 수 있는 아이콘은 상단, 좌측, 하단 세 군데에 배치되어 있습니다. 위아래의 브러쉬 아이콘을 누르면 브러쉬 선택이 되고 좌측의 아이콘으로 패널을 열었다 닫았다 할 수 있습니다.
- 브러쉬 기본 패널
좌측의 간이 패널로 색상과 두께, 투명도를 설정할 수 있습니다.
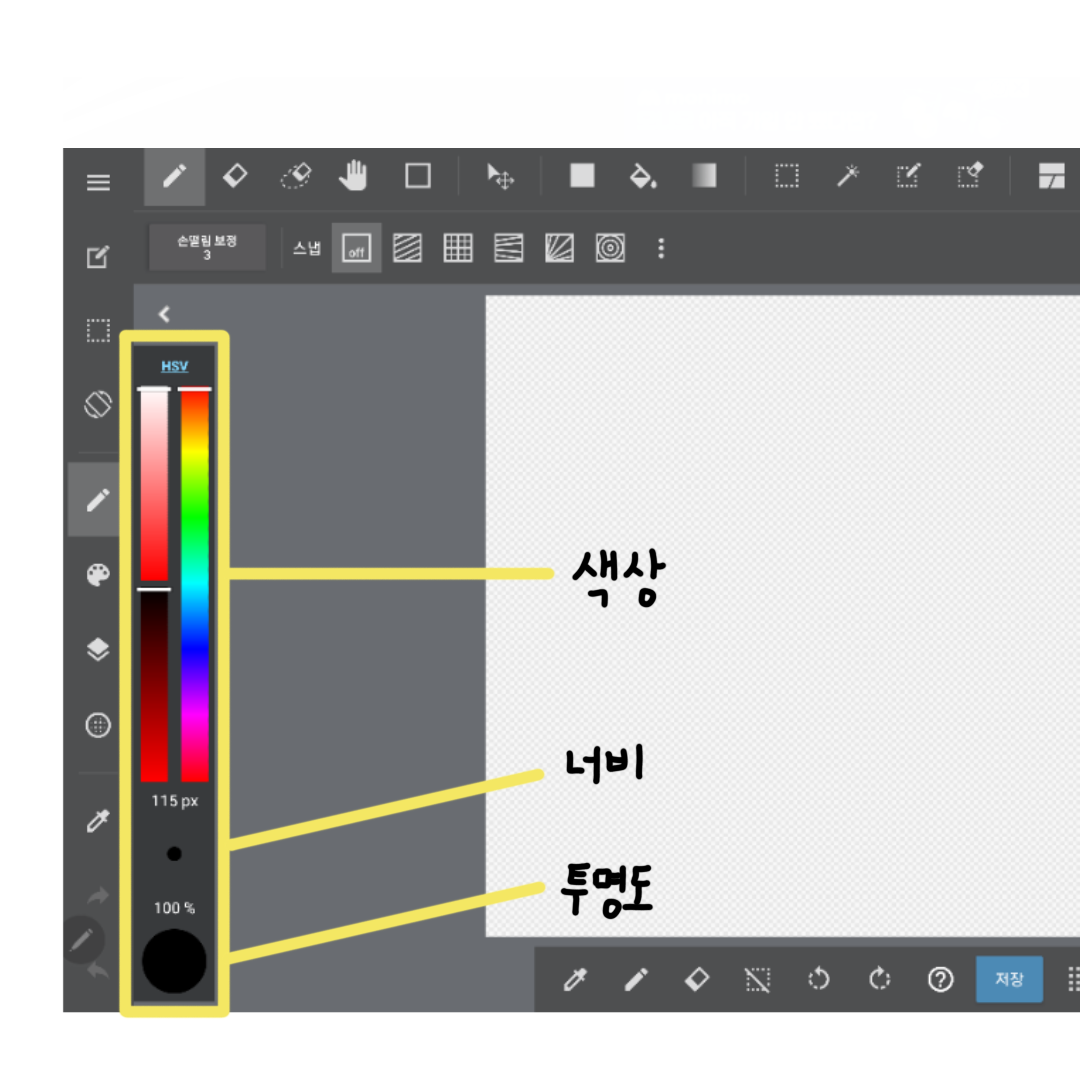
: 색상
HSV은 색상 슬라이더모드, PAL로 팔레트 모드입니다. 슬라이더의 경우 오른쪽 긴 슬라이더로 색조를 선택할 수 있고 왼쪽 위 슬라이더로 밝기, 아래 슬라이더로 채도를 조정할 수 있습니다.
: 너비와 투명도
슬라이더 바로 아래의 동그라미로 너비를 조절할 수 있습니다. 동그라미 터치 후 위로 끌어올리면 브러시 너비가 두꺼워지고 아래로 끌어내리면 얇아집니다. 마찬가지 방법으로 아래 동그라미를 조절해 투명도를 조절할 수 있습니다. 투명도 퍼센트가 100%이면 완전 불투명 상태이고 숫자가 적을수록 투명해집니다.

- 브러쉬 선택 패널
좌측 브러쉬 아래의 [팔레트] 모양을 누르면 브러시 모양을 변경할 수 있습니다. 해당 패널에서 색상, 투명도, 너비도 조절 가능합니다.
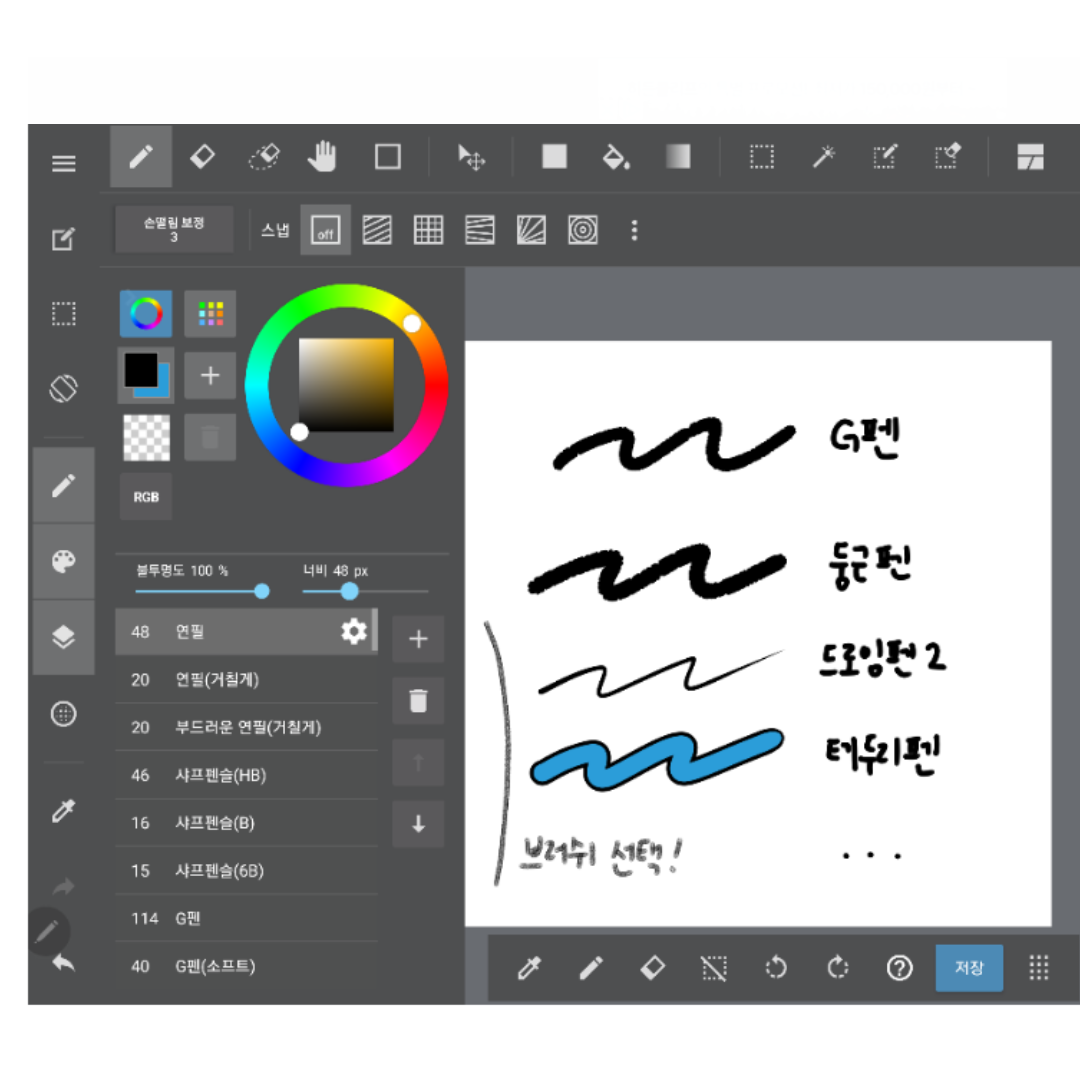
: 브러쉬 모양 선택
패널 가장 하단에서 다양한 브러시를 확인할 수 있습니다. 연필, 샤프펜슬, G펜, 수채화 등 다양한 브러시를 제공합니다.
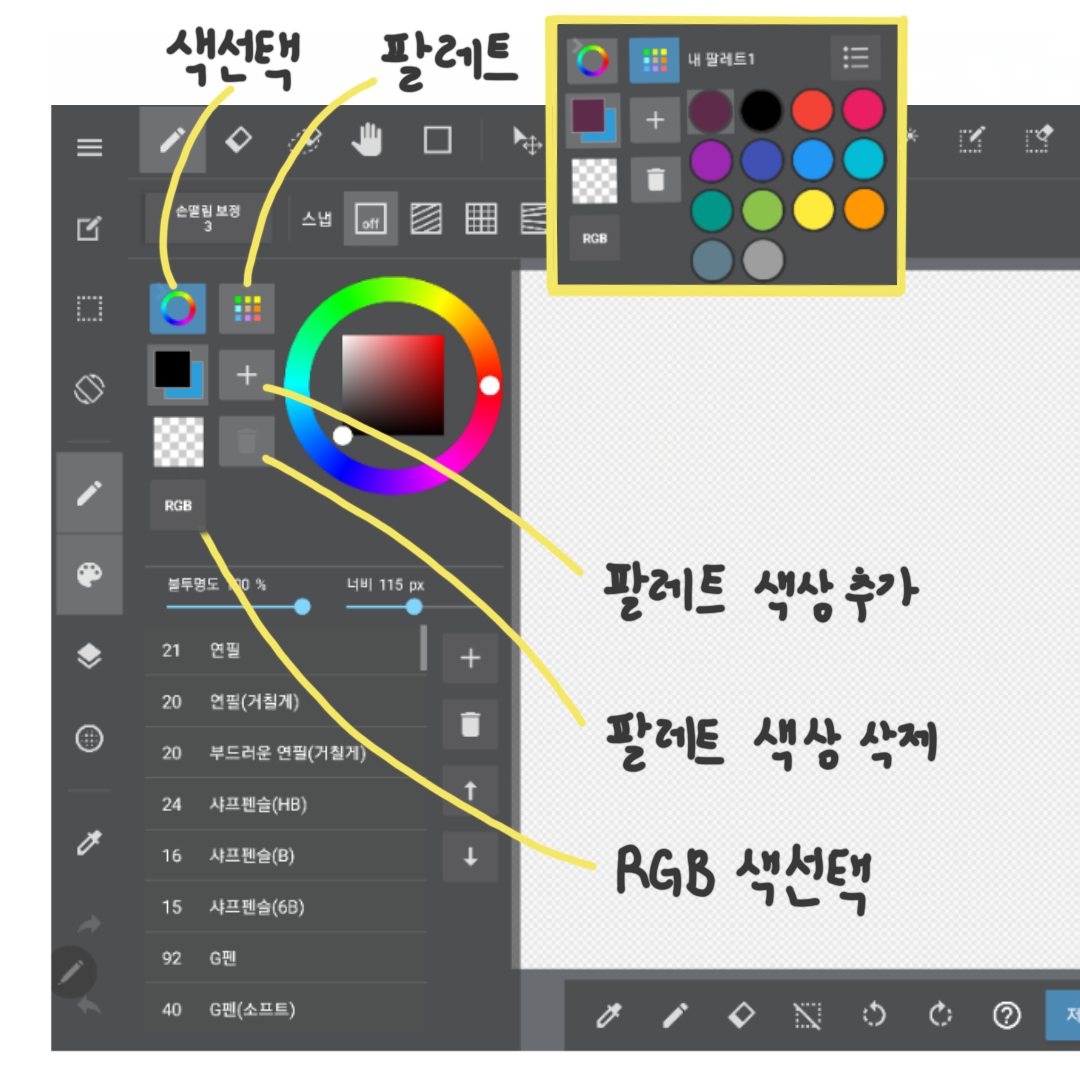
: 색상 선택
원형 색상 선택 창에서 색상 선택이 가능합니다. 혹은 하단의 RGB 아이콘을 터치하면 RGB 값을 조절해 색을 사용할 수 있습니다.
: 팔레트 관리
패널 상단에서 팔레트를 사용할 수 있습니다. [팔레트] 를 누르면 미리 설정되어 있는 색상을 확인할 수 있습니다. 원형 색상 선택 창에서 색을 선택 후 [+] 팔레트 색상 추가 버튼을 누르면 색상이 추가됩니다. 팔레트 아이콘을 눌러 추가된 색상을 확인할 수 있습니다. 팔레트에서 색상을 선택 후 [휴지통] 버튼을 누르면 팔레트에서 색상을 지울 수 있습니다.
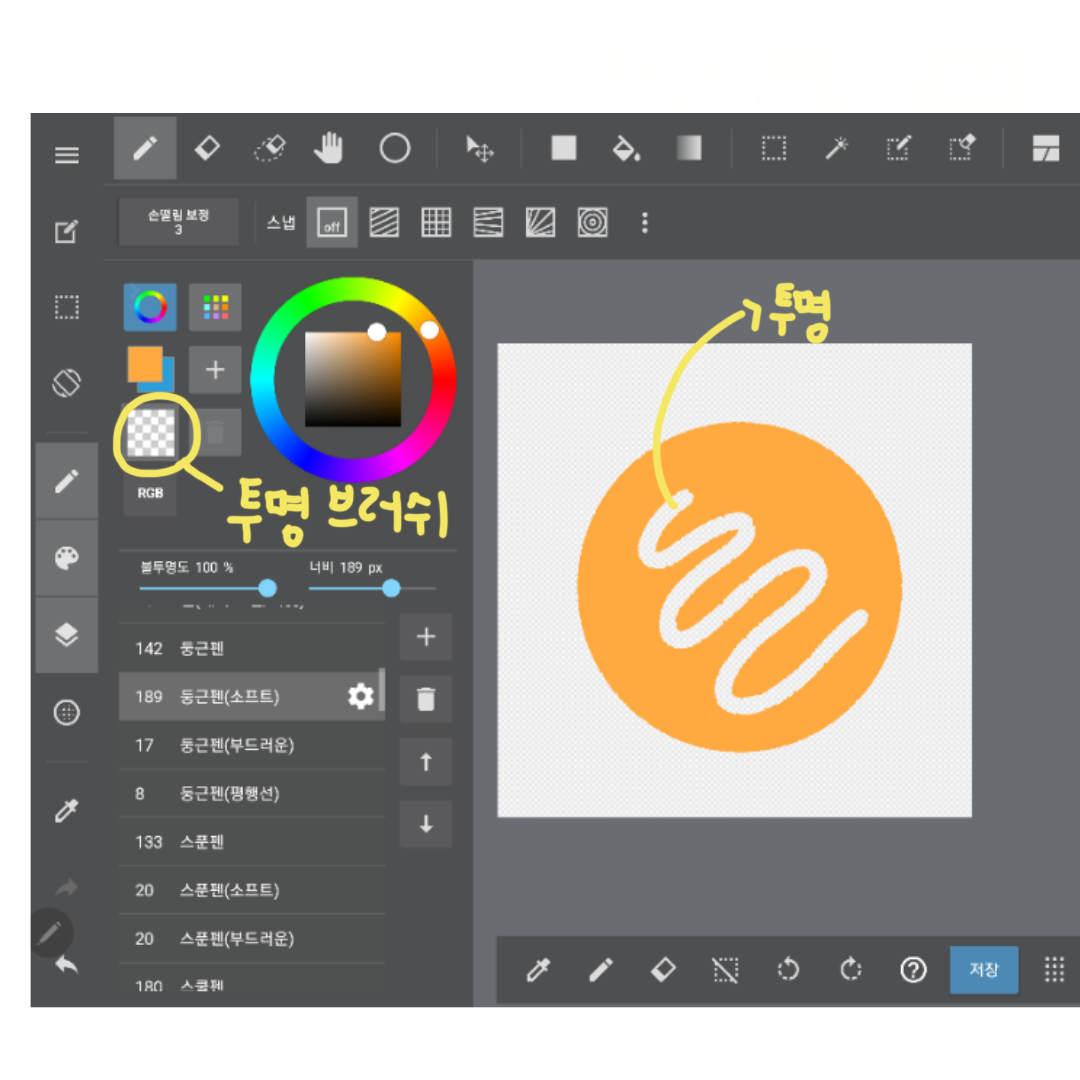
: 투명 브러쉬
원하는 브러시를 선택한 상태로 투명 브러쉬 버튼을 누르고 캔버스에 칠하면 브러쉬 모양대로 투명하게 지울 수 있습니다. 일반 지우개보다 자연스럽게 그림을 다듬을 수 있습니다.
갤탭 메디방 페인트 브러쉬 사용법에 대해 간단히 알아보았습니다. 고맙습니다.
'앱 사용서' 카테고리의 다른 글
| 삼성 노트 필기 동기화 방법과 템플릿 설정 (0) | 2024.02.15 |
|---|---|
| 챗GPT 설치 및 사용 방법 (0) | 2024.01.14 |
| 교통카드 혜택 추가 마일리지 적립 받기 (티머니GO) (1) | 2024.01.08 |
| 갤럭시 사진 지우개와 배경 지우기 방법 (기본 앱) (0) | 2024.01.06 |
| 카카오뱅크로 소소한 앱태크 하기 (0) | 2024.01.04 |



