갤럭시탭으로 삼성노트를 사용하다 보면 밖에서 핸드폰으로도 노트 내용을 보고 싶을 때가 있습니다. 간단한 설정으로 메모 동기화를 해둘 수 있기 때문에 설정해 두는 걸 추천드리는데요. 알아두면 조금 더 편리한 동기화 방법과 노트 템플릿 설정에 대해 소개드리겠습니다.
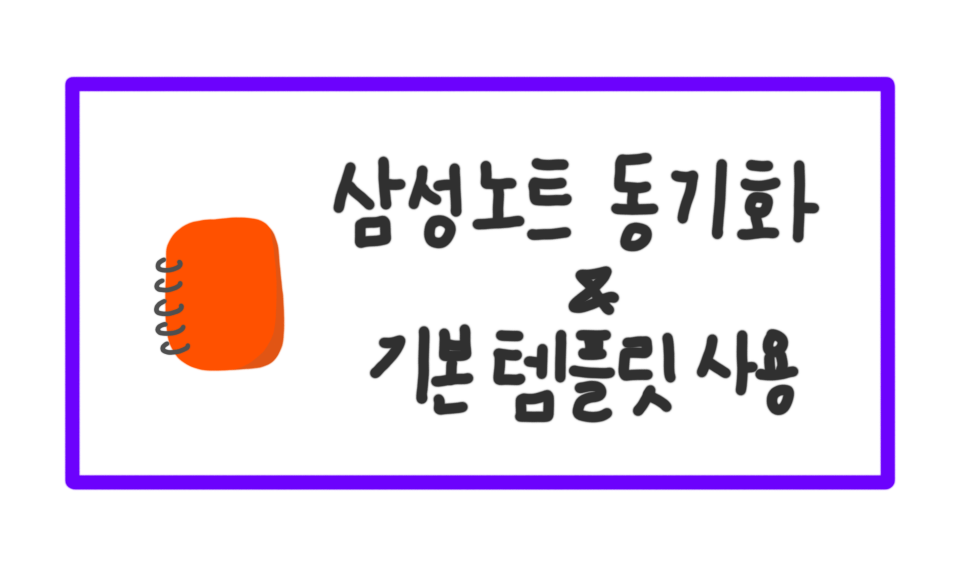
1. 삼성 노트 동기화 방법
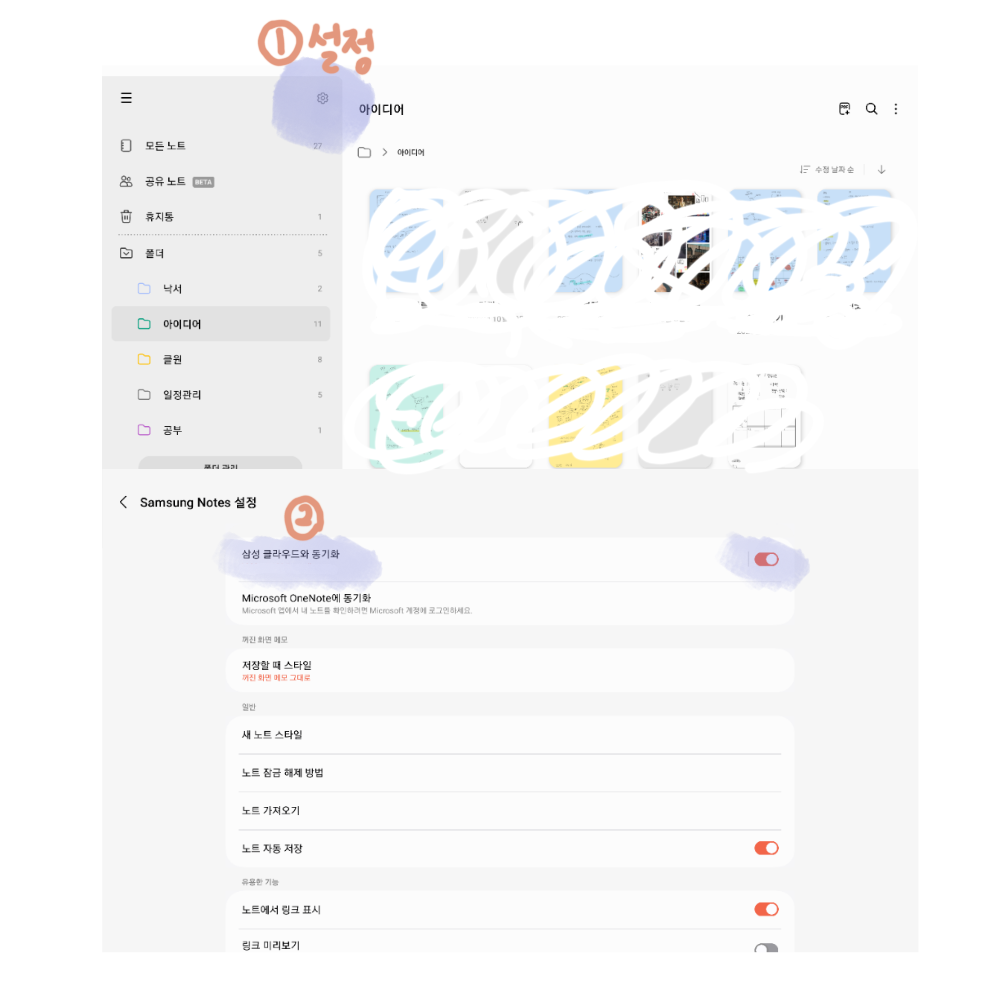
1) 태블릿과 핸드폰에 모두 삼성 노트 앱 설치
2) 같은 삼성계정으로 로그인
3) 노트 앱에 들어가 톱니바퀴 모양의 [설정] 아이콘을 터치
4) 가장 상단의 [삼성 클라우드와 동기화]를 활성
두 기기에서 모두 동기화를 활성화하면 다른 기기에서 저장한 메모를 확인할 수 있습니다. 동기화를 할 때에는 인터넷 연결이 필요하기 때문에 동기화 옵션에서 와이파이 사용 중에만 동기화하거나 데이터 사용 중에도 동기화할 수 있게 설정할 수 있습니다.
2. 기본노트 설정하기
노트를 새로 작성할 때마다 빈 화면이 심심해서 배경색과 템플릿을 새로 지정했었는데요. 알고 보니 자주 사용하는 노트 형태를 미리 설정할 수 있었습니다.
- 새 노트 스타일 설정하기
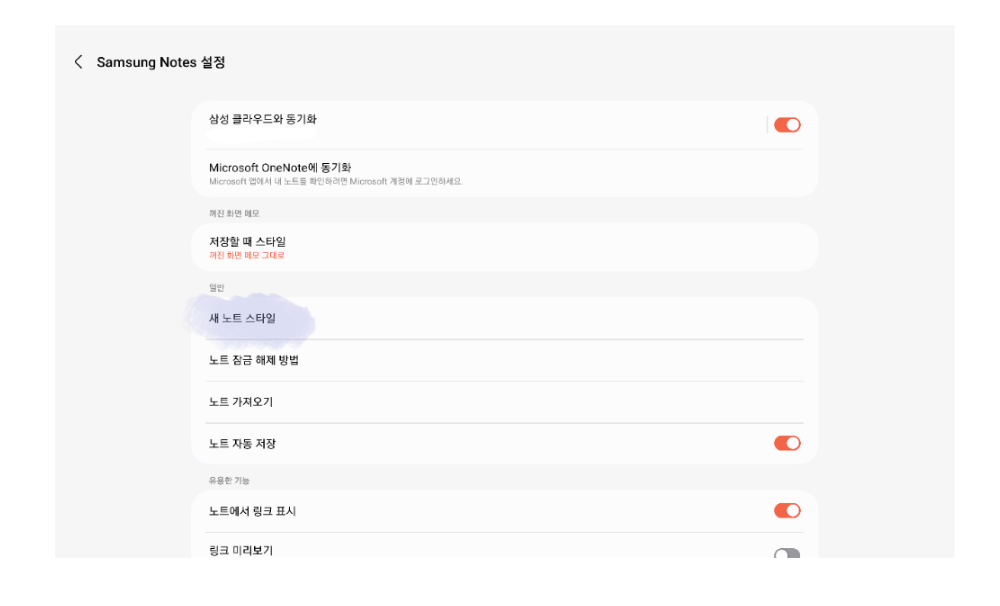
1) 삼성 노트 앱에서 톱니바퀴 모양의 [설정] 터치
2) 일반 - [새 노트 스타일] 터치
3) 스타일과 템플릿, 색상을 원하는 대로 설정
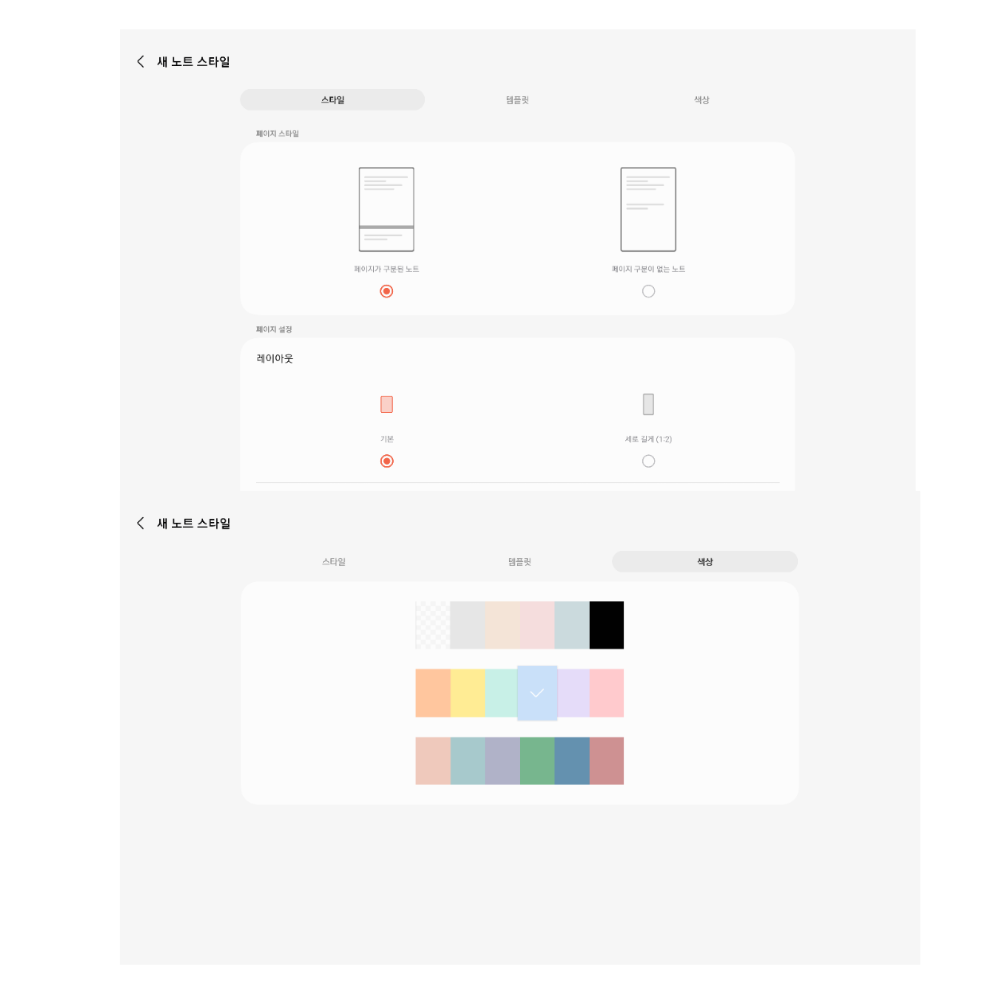
: 스타일
페이지 스타일과 레이아웃, 스크롤 방향을 선택할 수 있습니다. 페이지가 구분되거나 구분되지 않게 설정이 가능하고 페이지를 넘기는 방식은 스크롤 방향 설정으로 변경할 수 있습니다. 일반적인 문서편집 화면처럼 상하의 방식으로 스크롤하거나 실제 노트처럼 좌우로 넘기는 것도 가능합니다.
: 색상
기본으로 설정되어있는 몇 가지 색상을 배경색으로 지정할 수 있습니다.
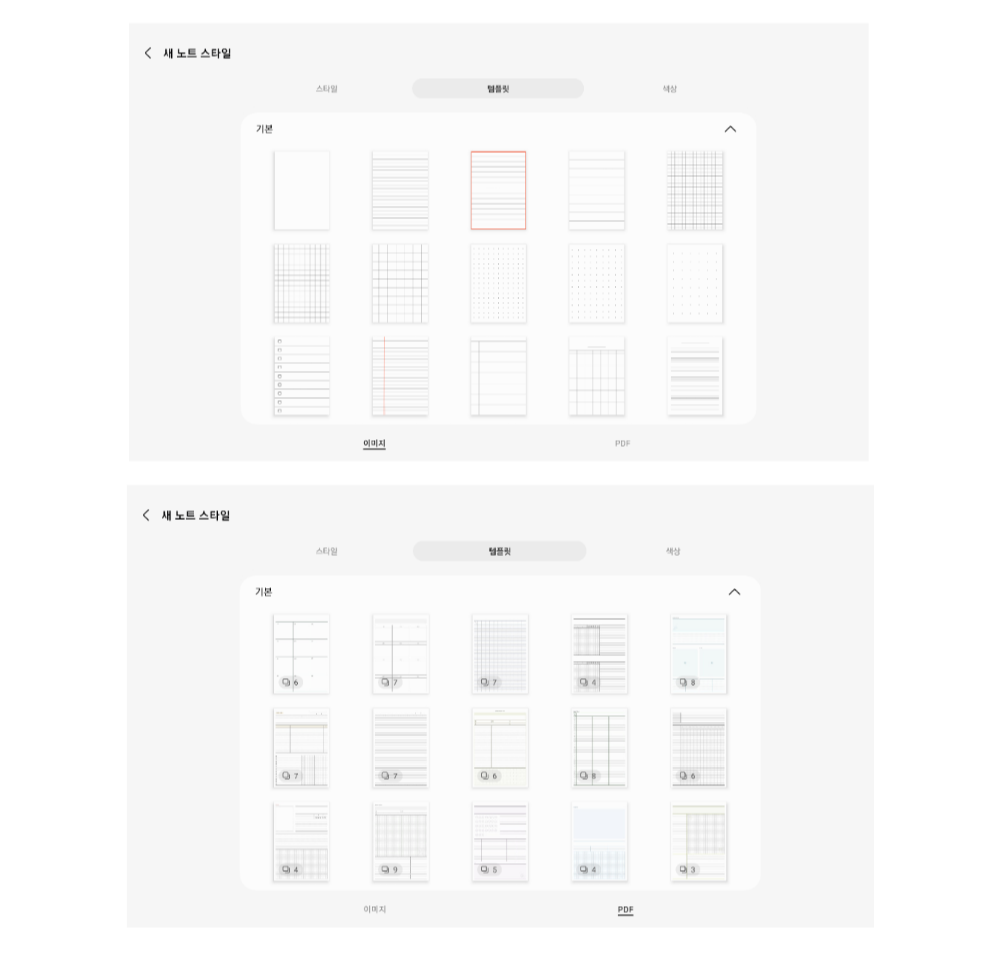
: 템플릿
템플릿은 이미지 형식과 PDF 형식 두 가지가 있습니다. 기본으로 제공되는 이미지는 가로줄 형식과 모눈의 형태 등이 있습니다. PDF는 조금 더 다양한 형식의 템플릿을 제공하는데요. 월간/주간/일간 다이어리, 플래너, 식단기록, 코넬 노트 등 깔끔한 템플릿이 여러 가지 있습니다. 다만 PDF 템플릿은 기본 노트 스타일로 지정해 두기보다는 노트를 사용하다 그때그때 필요한 걸 사용하는 게 더 좋겠다는 생각이 듭니다.
- 기본 제공 PDF 템플릿 활용하기
새 노트 스타일이 페이지가 구분된 노트로 설정되어 있어야 노트 편집 화면에서 PDF 템플릿을 사용할 수 있습니다.
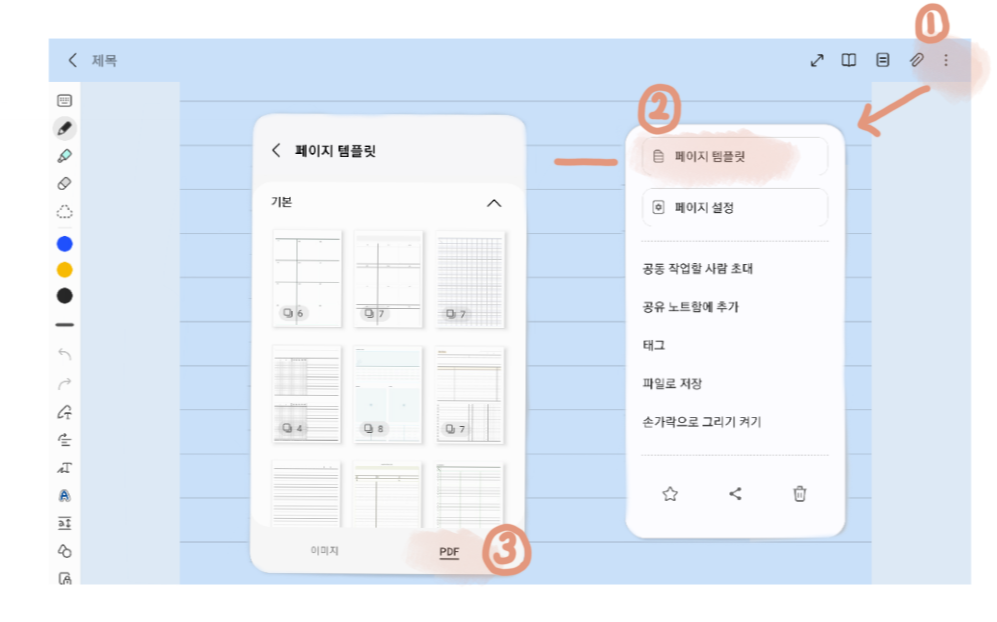
1) 상단의 점 세 개 터치
2) 페이지 템플릿 - 하단의 [PDF] 터치
3) 원하는 템플릿 선택
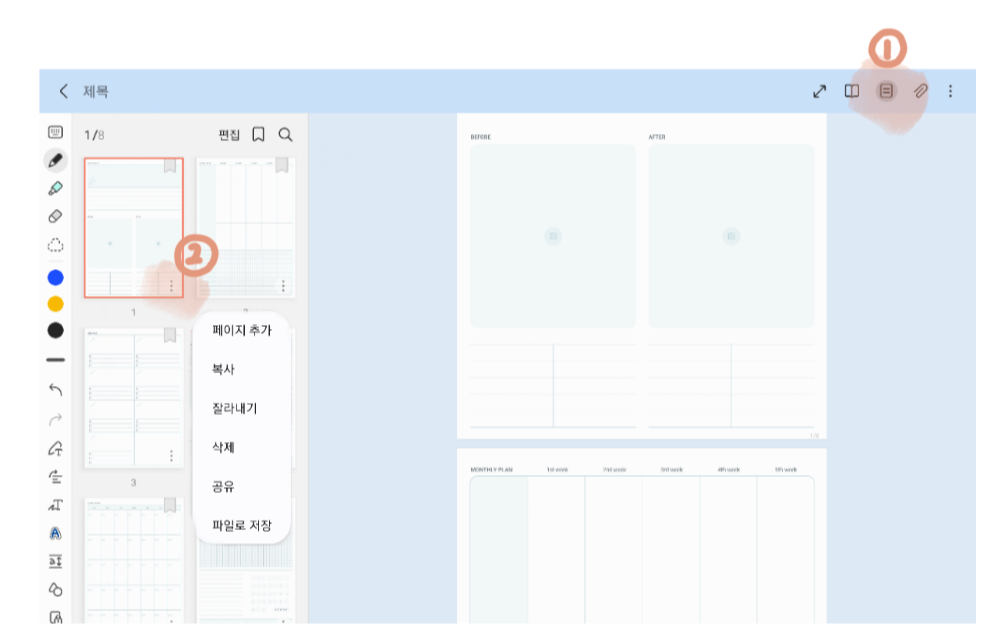
템플릿 전체 페이지가 한꺼번에 열리기 때문에 사용 시 편집이 조금 필요합니다. 우측상단 가운데 [페이지 관리] 아이콘을 누르면 편집이 가능합니다. 페이지 오른쪽 아래 점 세 개를 누르면 페이지 추가, 복사, 삭제 등이 가능합니다. 편집 창에서 페이지 추가 삭제를 원하는 대로 자유롭게 설정할 수 있습니다.
삼성 노트를 조금 더 편리하게 사용하는데 도움이 되었길 바랍니다. 고맙습니다.
'앱 사용서' 카테고리의 다른 글
| 갤럭시탭 포토샵 익스프레스 조정 효과 살펴보기 (0) | 2024.02.20 |
|---|---|
| 갤럭시탭 메디방페인트 채색 방법 (0) | 2024.02.18 |
| 챗GPT 설치 및 사용 방법 (0) | 2024.01.14 |
| 갤탭 메디방 브러쉬 기본 사용법 (0) | 2024.01.10 |
| 교통카드 혜택 추가 마일리지 적립 받기 (티머니GO) (1) | 2024.01.08 |



