클튜에서 그림작업을 하다 보면 레이어에 그려놓은 그림을 수정해야 하는 경우가 있습니다. 사이즈 조절부터 회전이나 왜곡 변형, 상하 좌우 반전 등의 기능은 사용하는 순간이 한 번씩은 꼭 찾아옵니다. 이번 글에서는 이미지 변형을 하는 방법에 대해 알아보겠습니다.
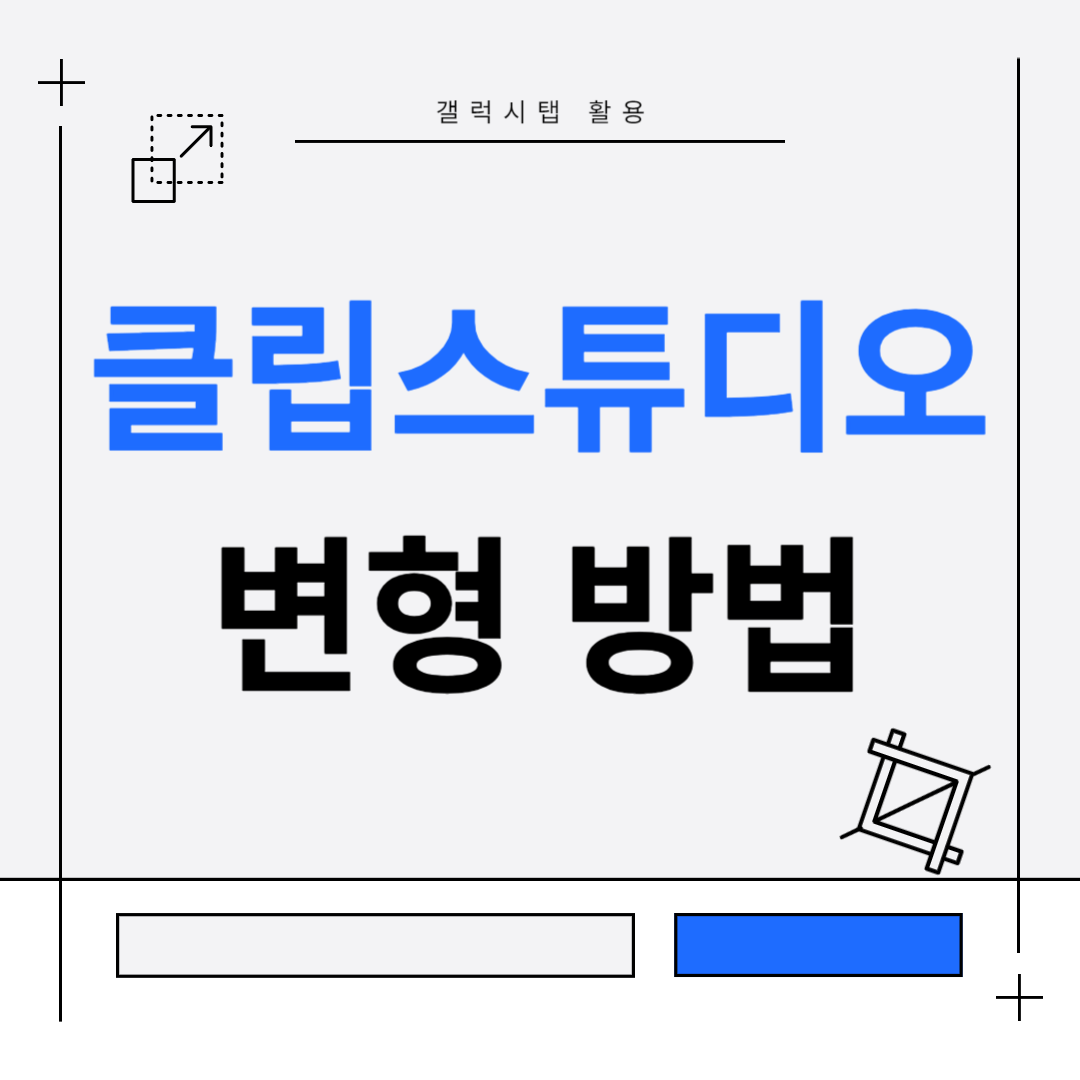
1. 기본 변형 (확대/축소/회전)
확대, 축소, 회전의 기본적인 변형은 상단에 있는 아이콘을 이용하면 쉽게 적용할 수 있습니다.
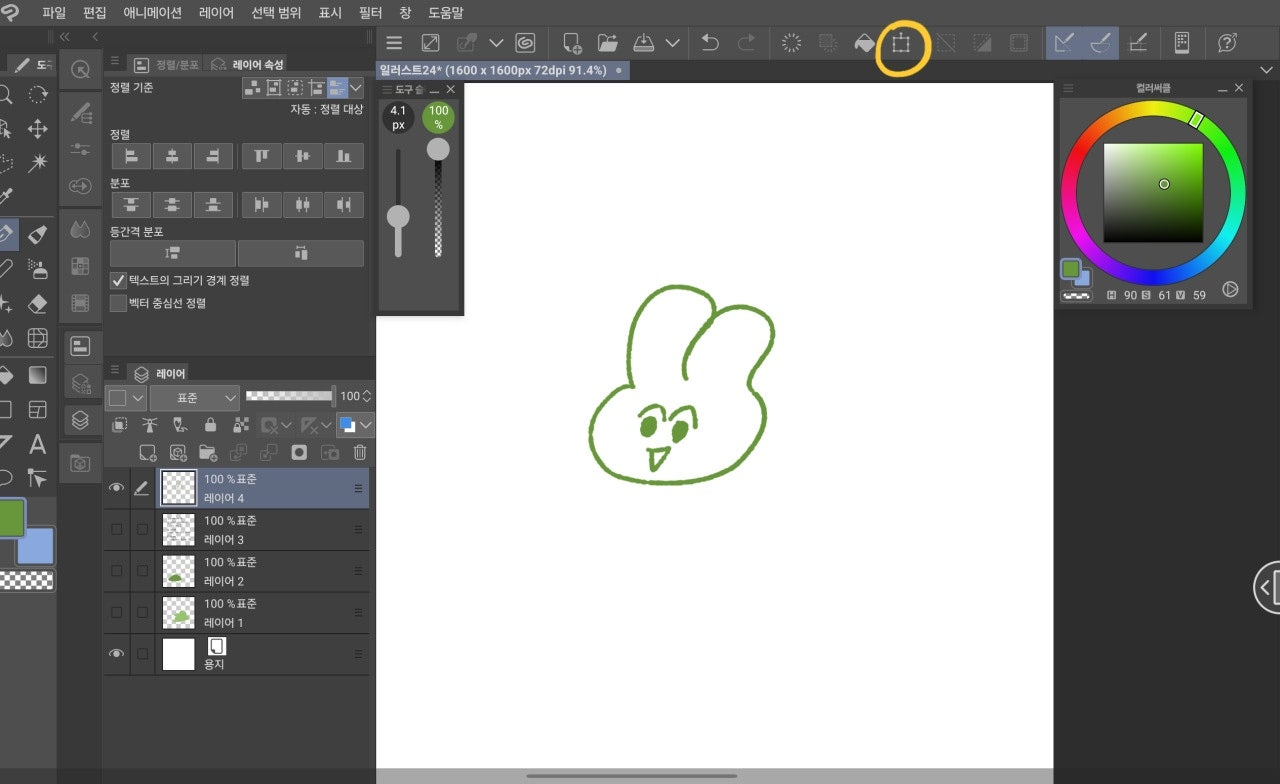
1) 먼저 레이어 탭에서 변형할 레이어를 선택합니다.
2) 상단의 변형 아이콘을 선택합니다.
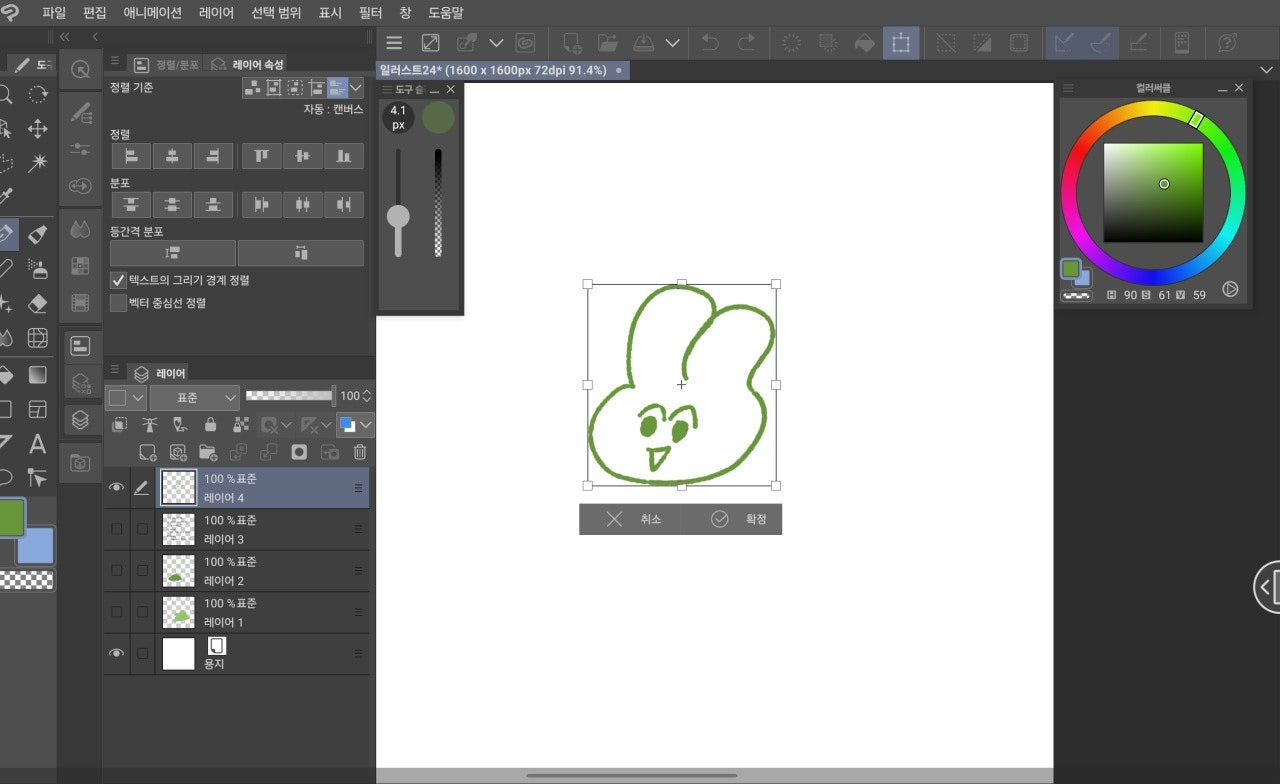
3) 위와 같이 이미지 주변에 네모난 점과 사각 테두리가 생기면 변형이 가능합니다. [확대/축소] 네모난 점을 눌러 드래그하면 크기를 키우거나 줄일 수 있습니다. 이때 그림의 비율은 원본 그대로 유지됩니다. [회전] 네모난 테두리 바깥쪽을 눌러 드래그하면 그림을 회전시킬 수 있습니다. [확정] 원하는 대로 수정했다면 아래의 확정을 눌러 변경 사항을 적용시킵니다. [취소] 변형이 마음에 들지 않는다면 아래의 취소를 눌러 원래대로 돌릴 수 있습니다.
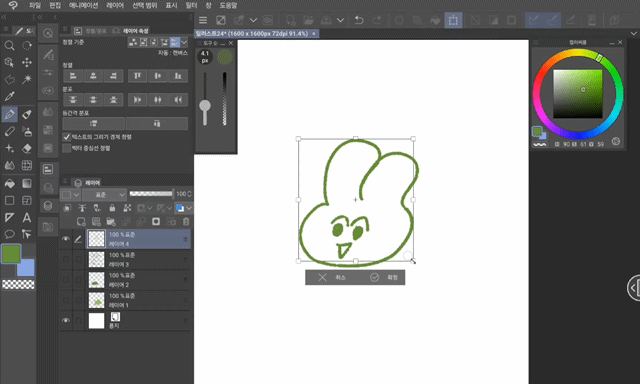
2. 기타 변형
확대, 축소, 회전을 포함한 다양한 변형이 필요한 경우에는 다른 방법을 사용해야 합니다.
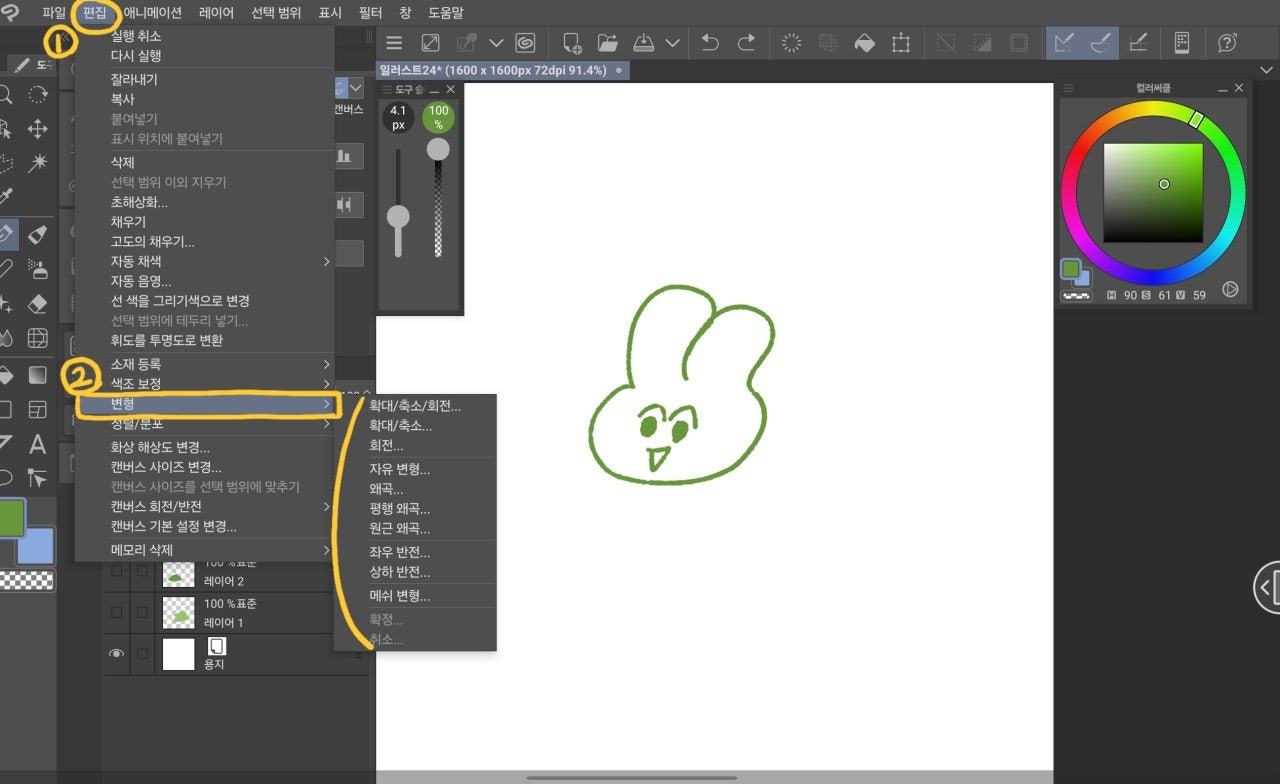
1) 변형할 레이어 선택 후
2) 가장 위쪽에서 [편집 - 변형 - 원하는 변형]을 선택합니다.
- 자유 변형
자유 변형은 이미지를 여러 방향으로 자유롭게 당기거나 기울이며 변형이 가능합니다. 8개의 모서리마다 다르게 이미지가 변하는 것을 확인할 수 있습니다. 이미지를 기울이거나 왜곡된 효과를 주고 싶을 때 사용 가능합니다. 원근감이 필요할 때 유용하게 사용할 수 있습니다.
- 왜곡
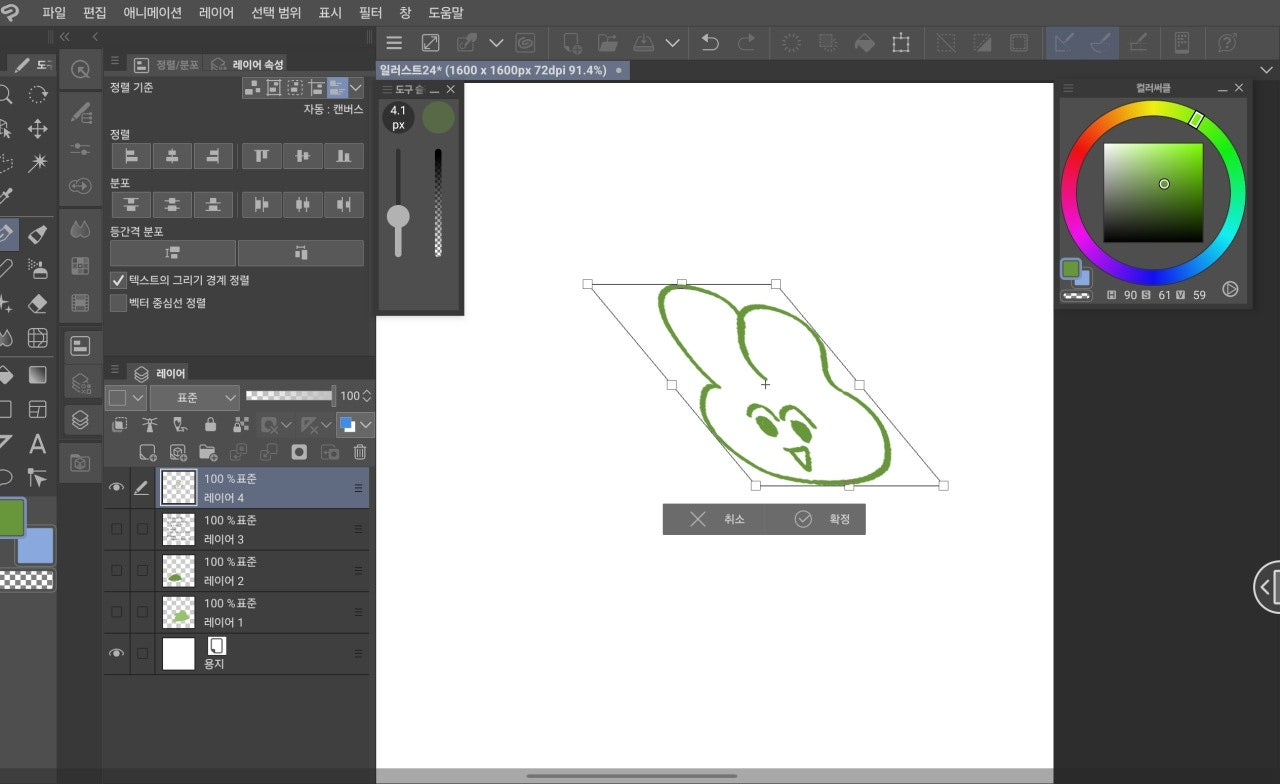
[왜곡]은 이미지를 비대칭적으로 변형하는 기능입니다. [평행 왜곡]은 이미지를 평행하게 기울이거나 늘릴 때 사용합니다. 모서리를 움직일 때 좌우 혹은 상하의 모서리들이 평행을 유지하며 변형됩니다. [원근 왜곡]은 이미지를 원근감 있게 변형할 때 사용합니다. 그림에 입체감을 줄 때 사용할 수 있습니다. 왜곡하는 목적에 따라 다른 기능이 필요할 수 있는데요. 직접 하나하나 왜곡을 적용해 보며 익혀두면 좋습니다.
- 반전
반전 기능을 통해 이미지를 상하, 좌우로 반전시킬 수 있습니다.
- 메쉬 변형
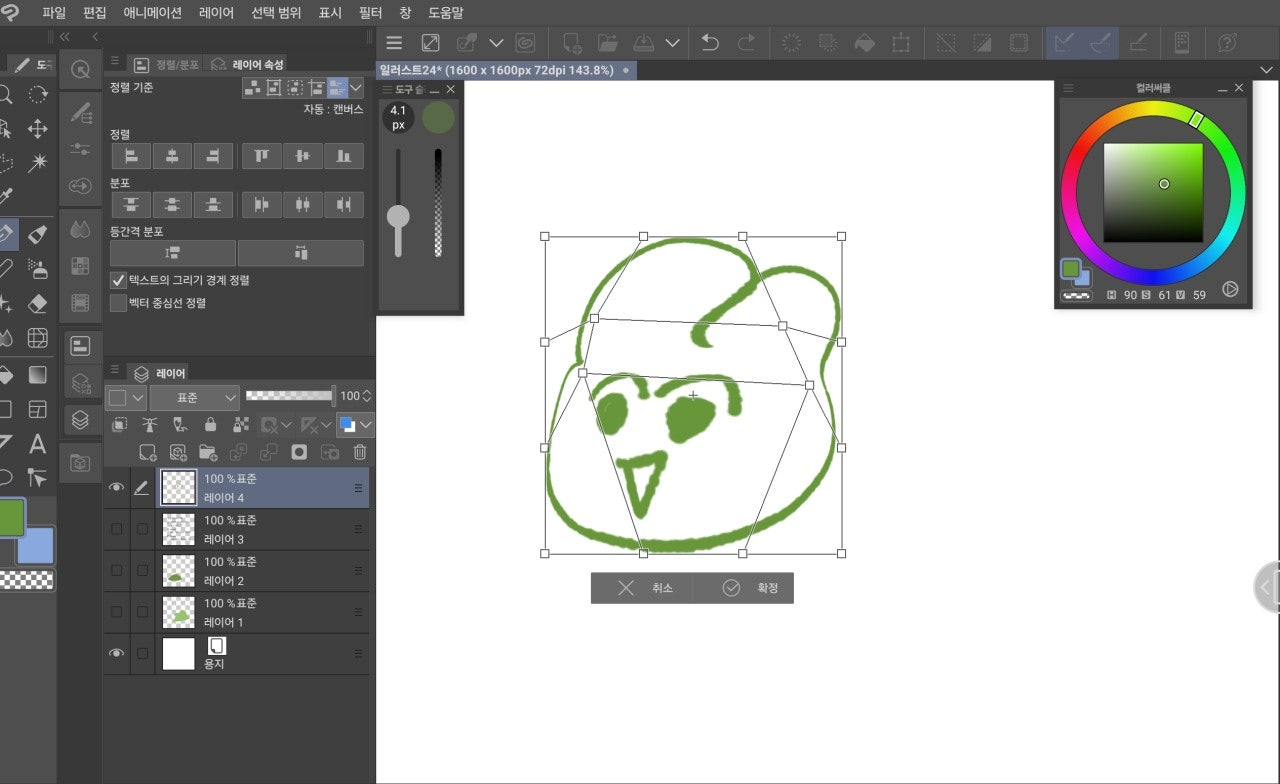
메쉬 변형을 통해 이미지를 영역별로 변형할 수 있습니다. 메쉬 변형을 선택하면 그림 위에 그리드가 생깁니다. 원하는 지점을 드래그해 원하는 대로 당겨 이미지 변형이 가능합니다.
3. 부분 변형
레이어 전체가 아닌 일부 영역 변형도 가능합니다. 선택 범위 도구로 원하는 영역 선택 후 도구 툴에서 변형 아이콘을 선택하거나 상단의 [편집-변형]을 눌러 원하는대로 변형할 수 있습니다.
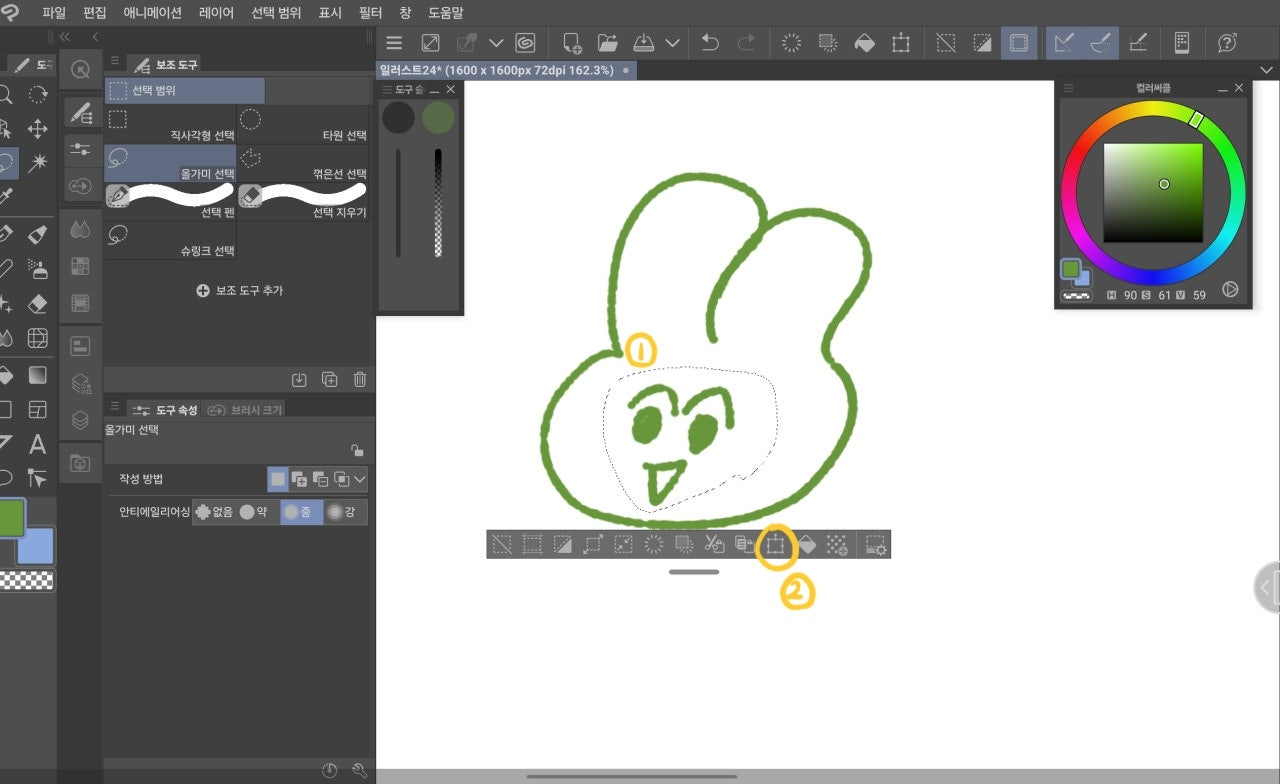
4. 변형할 때 주의사항
- 해상도 신경쓰기
변형을 크게 주거나 크기를 과도하게 조절하는 경우 해상도가 깨질 수 있습니다. 변형을 할 때 해상도 문제를 유의해서 작업해야 합니다. 스케치나 드로잉 단계에서 변형을 주고 작업을 시작하거나 완성 후에는 보정을 위해 조금씩 변형하는 방법이 있습니다.
- 원본 레이어를 보존하기
변형 후 작업을 하다 변수가 발생할 수 있기 때문에 가급적 원본 레이어는 남겨두면 좋습니다.
- 변형 적절하게 사용하기
변형을 과도하게 적용하면 이미지가 자연스럽지 않을 수 있습니다. 필요한 부분에 적절히 적용하기를 추천합니다.
태블릿으로 클립스튜디오를 사용할 때 이미지를 변형, 왜곡하는 방법에 대해 알아보았습니다. 여러분의 그림작업에 조금이나마 도움이 되었길 바라겠습니다. 고맙습니다.
'클립스튜디오' 카테고리의 다른 글
| 클립스튜디오에서 레이어마스크 사용 방법 (0) | 2024.10.16 |
|---|---|
| 클립스튜디오 워크스페이스 레이아웃이 고민된다면 (7) | 2024.10.10 |
| 클립스튜디오 레이어 속성 기능 (테두리와 톤, 색상변경) (0) | 2024.08.30 |
| 갤탭 클립스튜디오 파일 관리 방법 (1) | 2024.07.23 |
| 갤탭 클립스튜디오 보조 도구 추가하는 방법 (0) | 2024.03.25 |



