클립스튜디오를 매일같이 열어서 사용하고는 있지만 항상 복잡하다는 생각이 듭니다. 그래도 복잡한 만큼 여러 기능이 있겠지 생각하며 조금씩 알아보고 있는데요. 이번 글에서는 워크스페이스 레이아웃을 어떻게 해야 할지 고민되는 분들에게 추천하는 방법을 정리해 봤습니다. 클립스튜디오를 사용한 지 얼마 되지 않았다면 이 글을 읽어보고 적용해 보시길 추천드립니다.

1. 기본 제공되는 레이아웃을 사용해보자
가장 처음 클립스튜디오를 사용하고 뭐가 뭔지 잘 모르겠다면 클립스튜디오 앱에서 기본으로 제공하는 레이아웃을 먼저 사용해 보세요. 사용해 볼 수 있는 레이아웃은 네 종류입니다. 가장 처음 기본으로 적용되어 있는 레이아웃, 일러스트 버전, 코믹 버전, 카테고리별 버전입니다. 워크스페이스 레이아웃을 변경하는 방법은 상단의 메뉴를 사용하면 됩니다.
[창] - [워크스페이스] - 원하는 레이아웃 선택
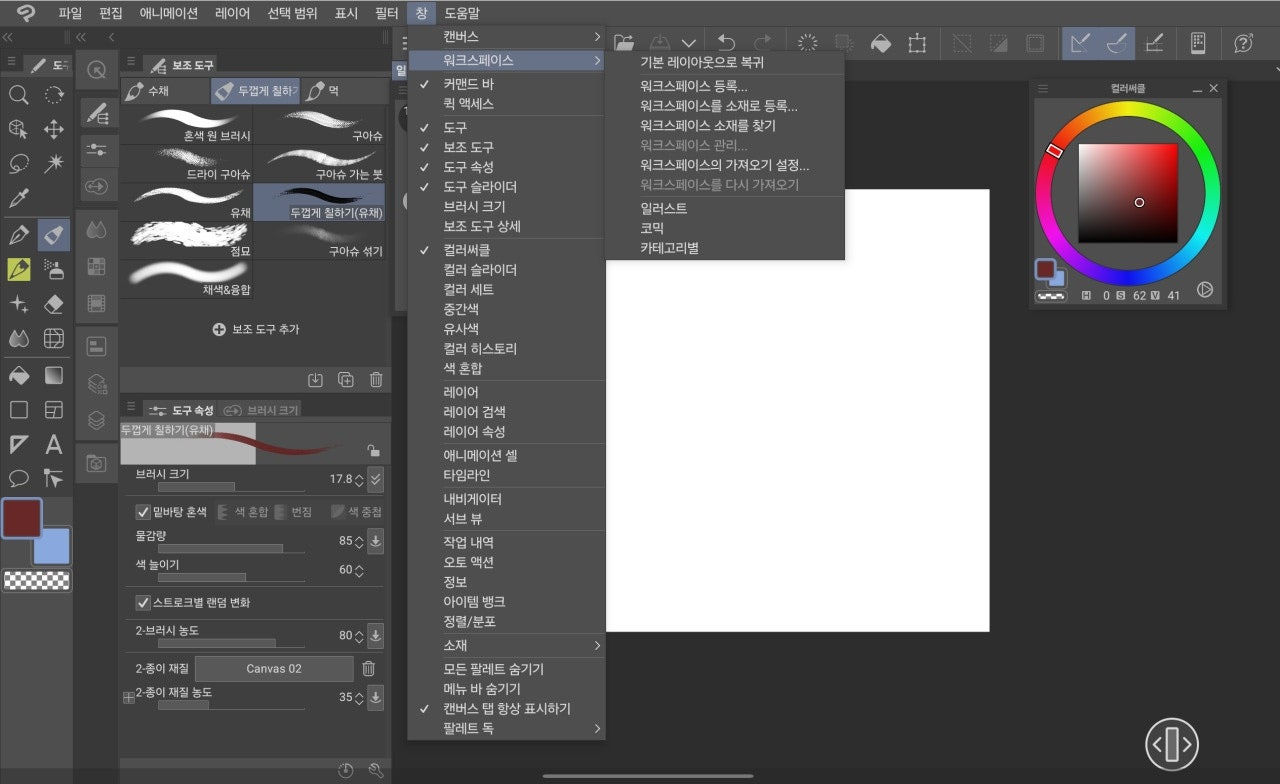
혹시나 자신에 맞게 어느정도 도구창을 이동시킨 경우라면 먼저 나의 워크스페이스를 저장해 둡니다. [창] - [워크스페이스] - [워크스페이스 등록...]을 눌러 레이아웃을 저장할 수 있습니다.
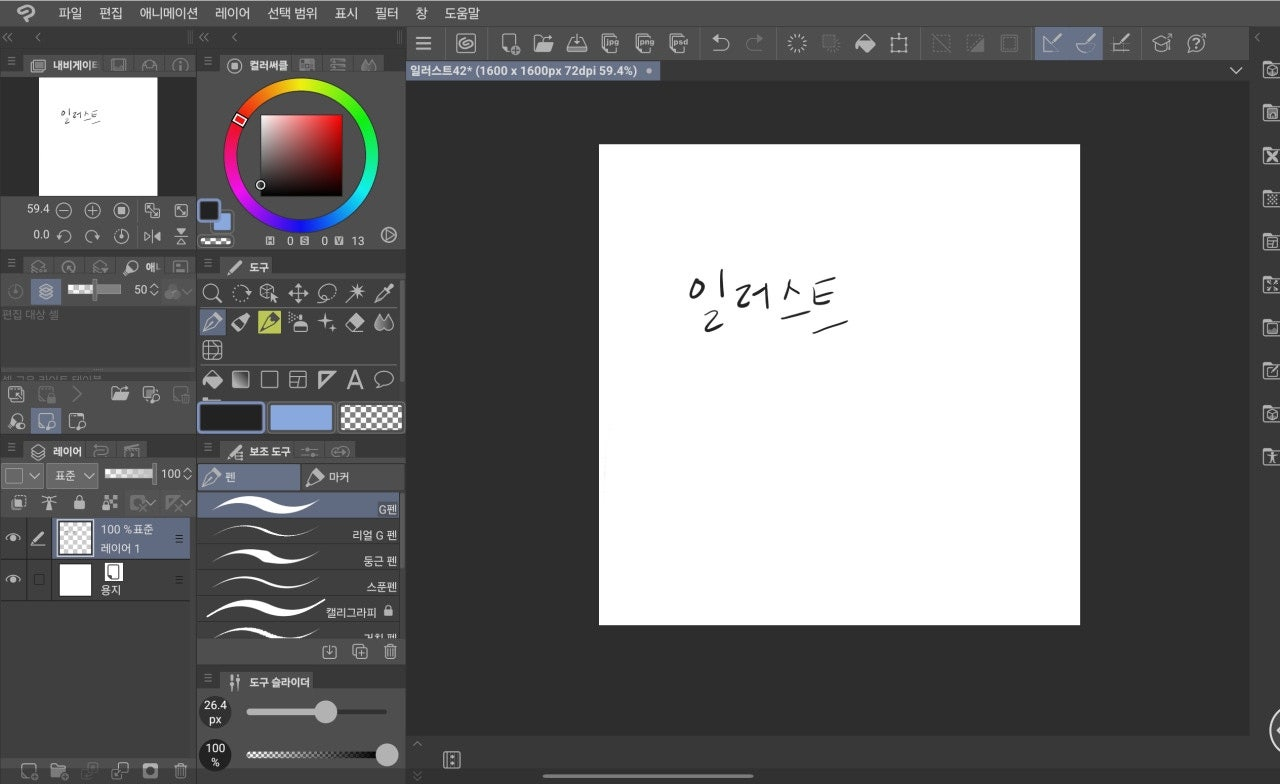
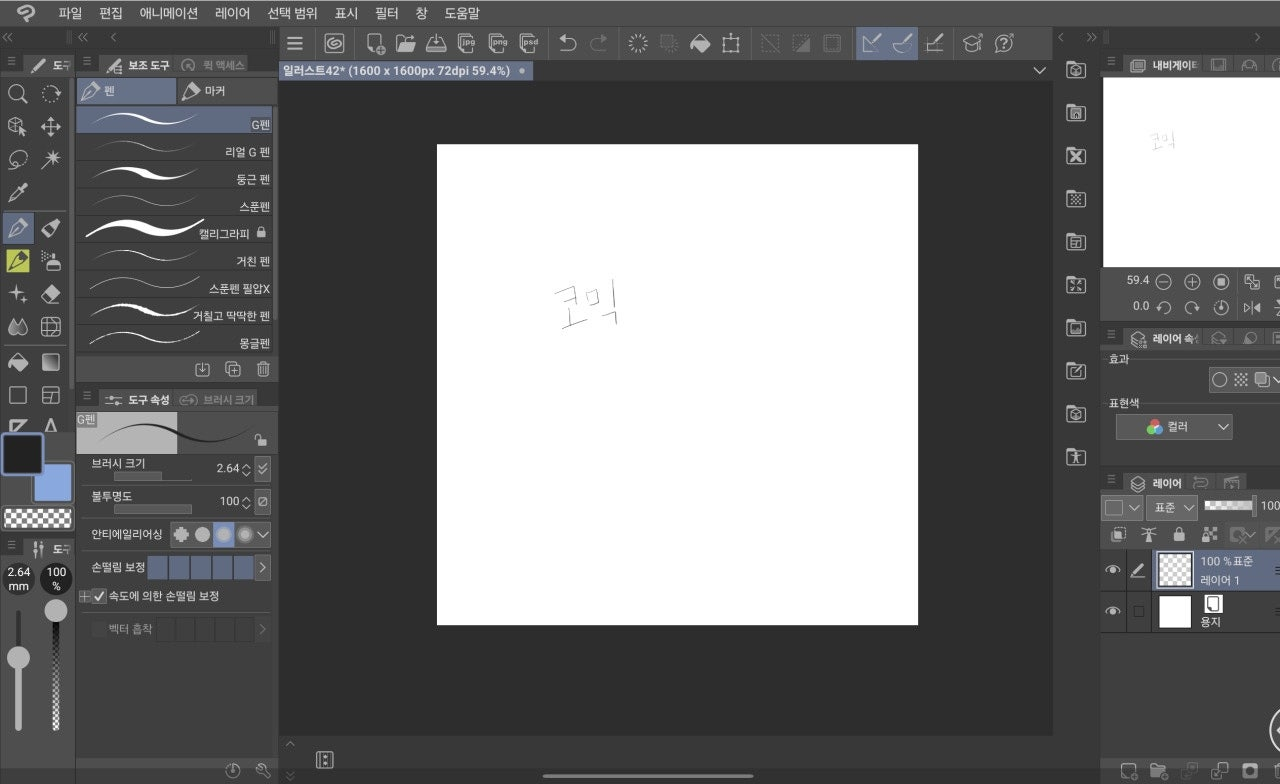
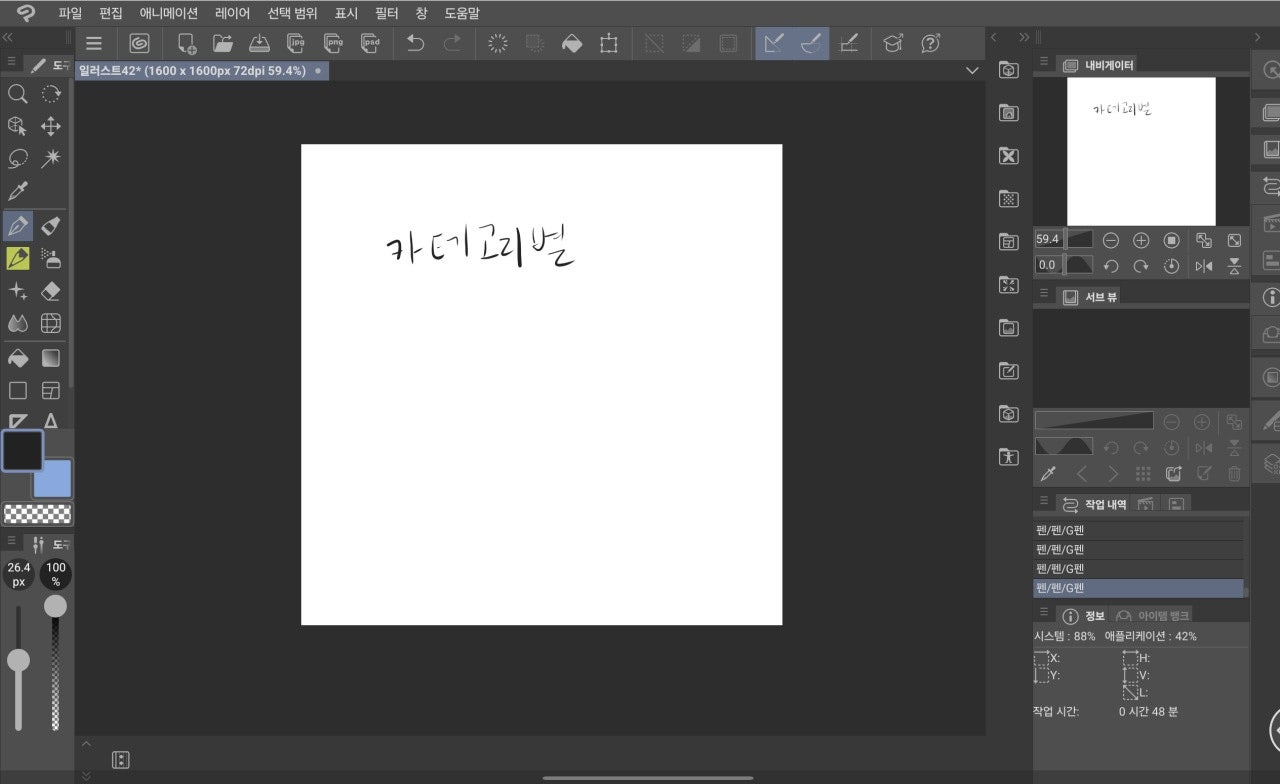
위에서부터 순서대로 일러스트, 코믹, 카테고리별 워크스페이스 화면입니다. 둘러보시고 조금 더 편한 레이아웃을 사용해 볼 수 있습니다. 잘 모르겠다면 내가 하는 작업과 가까운 워크스페이스를 사용해 보길 추천합니다.
2. 다른 사람들의 워크스페이스를 사용해 보자
기본으로 제공되는 레이아웃이 마음에 들지 않는다면 다른 사용자가 만든 워크스페이스를 사용하는 방법도 있습니다. 소재를 사용하는 것과 마찬가지로 다운받아 사용할 수 있습니다. [창] - [워크스페이스] - [워크스페이스 소재를 찾기] 로 이동합니다. 웹페이지에서 다른 유저들이 만든 워크스페이스를 둘러볼 수 있습니다. 왼손잡이용, 오른손잡이용, 초심자용, 작업물별, 작업기기별 등 다양하게 있습니다. 로그인만 하면 무료 워크스페이스를 다운받아 사용할 수 있습니다.
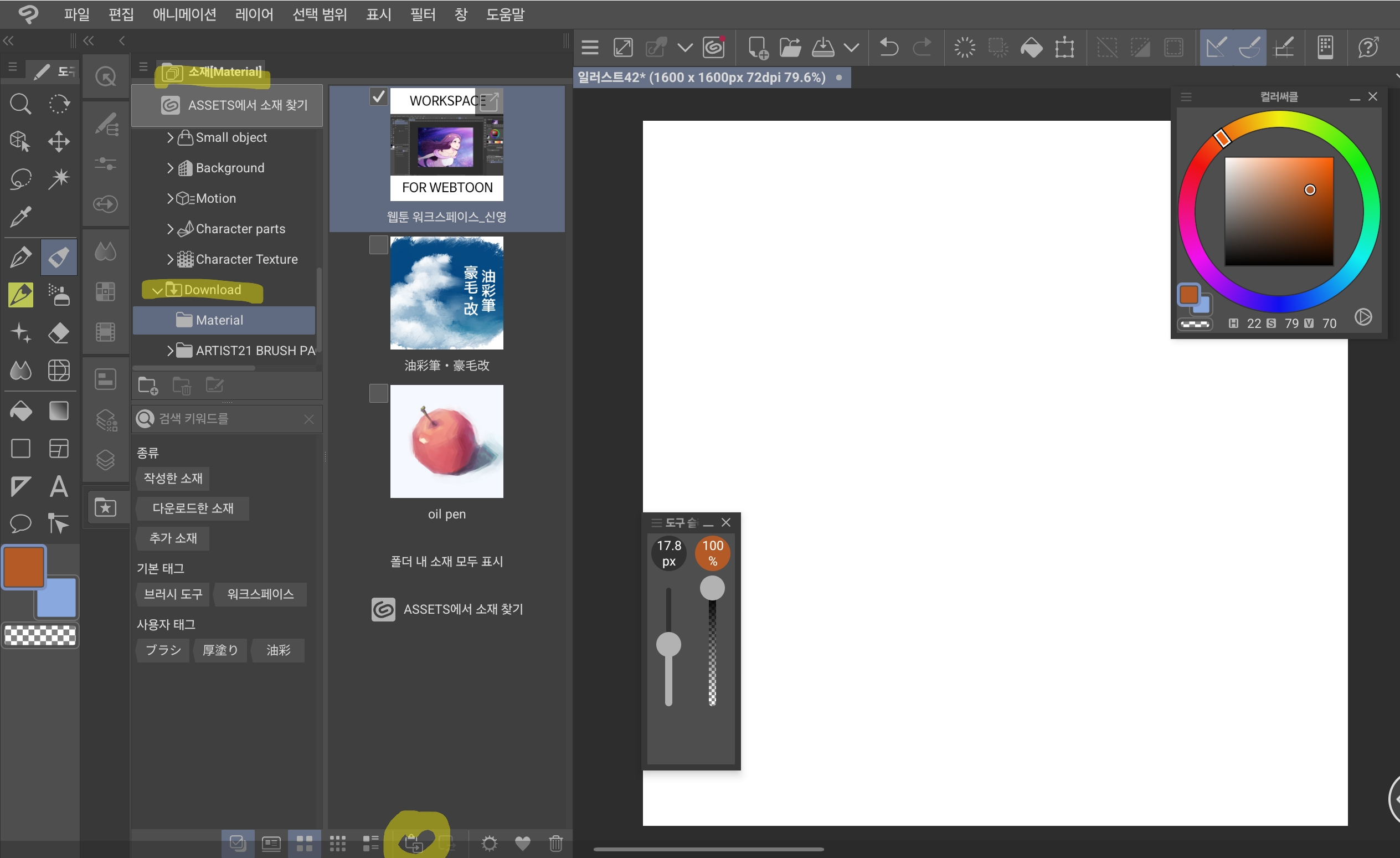
다운로드한 워크스페이스 소재는 소재 팔레트에서 확인할 수 있습니다. [소재] - [Download] - 워크스페이스 선택 - 하단 아이콘 선택하면 워크스페이스를 적용할 수 있습니다. (위 이미지에서 노란색 표시된 영역대로 터치) 한 번 적용한 후에는 [창] - [워크스페이스]에서 바로 변경이 가능합니다.
너무나 당연한 이야기지만 계속 사용하고 둘러보고 수정하면서 나에게 맞게 바꾸는 게 최고입니다. 그리고 레이아웃을 변경했을 때 꼭 레이아웃 저장하는 걸 잊지 마시길 바랍니다. 저 같은 경우는 워크스페이스를 이것저것 구경하면서 알게 된 기능도 많았습니다. 워크스페이스를 어떻게 관리하면 좋을지 고민되는 분들께 이 글이 도움이 되었으면 좋겠네요. 고맙습니다.
'클립스튜디오' 카테고리의 다른 글
| 클립스튜디오 선택 도구 살펴보기 (0) | 2025.01.03 |
|---|---|
| 클립스튜디오에서 레이어마스크 사용 방법 (0) | 2024.10.16 |
| 갤럭시탭 클립스튜디오 레이어 그림 변형 방법 (확대 축소 회전 등) (0) | 2024.10.06 |
| 클립스튜디오 레이어 속성 기능 (테두리와 톤, 색상변경) (0) | 2024.08.30 |
| 갤탭 클립스튜디오 파일 관리 방법 (1) | 2024.07.23 |



