클립스튜디오로 그림을 그리다 보면 일부 영역만 수정이 필요한 경우가 있습니다. 이럴 때 선택도구를 사용해 영역을 선택하는데요. 섬세하고 효율적인 작업에 필수적인 기능이라고 할 수 있습니다. 선택도구 두 가지 선택 범위와 자동 선택 도구에 대해 소개해드리겠습니다. 본 글은 갤럭시탭을 기준으로 작성되었습니다.

1. 선택 도구를 사용하는 이유
- 선택 도구란?
그림에서 일부 영역을 선택해 작업을 적용할 수 있게 하는 기능입니다.
- 선택 영역을 설정하는 이유는?
그림의 일부분만 수정하거나 색칠할 때 다른 영역에 영향을 주지 않게 설정이 가능합니다. 일부 영역에만 필터, 효과등을 적용해 작업을 효율적으로 진행할 수 있습니다. 사용하는 방법에 따라 넓거나 복잡한 작업, 섬세한 표현이 가능합니다.
2. 선택 도구 소개와 사용방법
선택 도구는 도구탭에서 확인할 수 있습니다. 만약 창에 아래 이미지와 같은 아이콘이 없다면 상단의 [창]을 눌러 도구와 보조 도구에 체크가 되어있는지 확인해주세요.
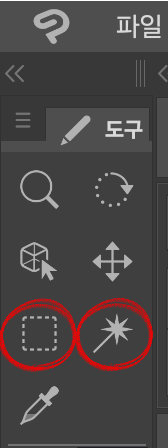
빨간색으로 표시되어 있는 두 아이콘 중 왼쪽에 있는 사각형이 [선택 범위], 오른쪽 마법봉 모양이 [자동 선택] 툴입니다. 선택 범위 툴을 사용하면 원하는 영역을 직접 선택할 수 있고 자동 선택 툴을 사용하면 색을 기준으로 영역을 자동으로 선택할 수 있습니다.
1) 선택 범위
- 직사각형, 타원 선택
이름 그대로 사각형, 원형 모양의 영역을 쉽게 선택할 수 있는 도구입니다. 툴을 선택하고 원하는 영역에 드래그하면 사각형이나 원형의 영역이 선택된 것을 확인할 수 있습니다. 점선 테두리 영역이 선택 영역입니다.
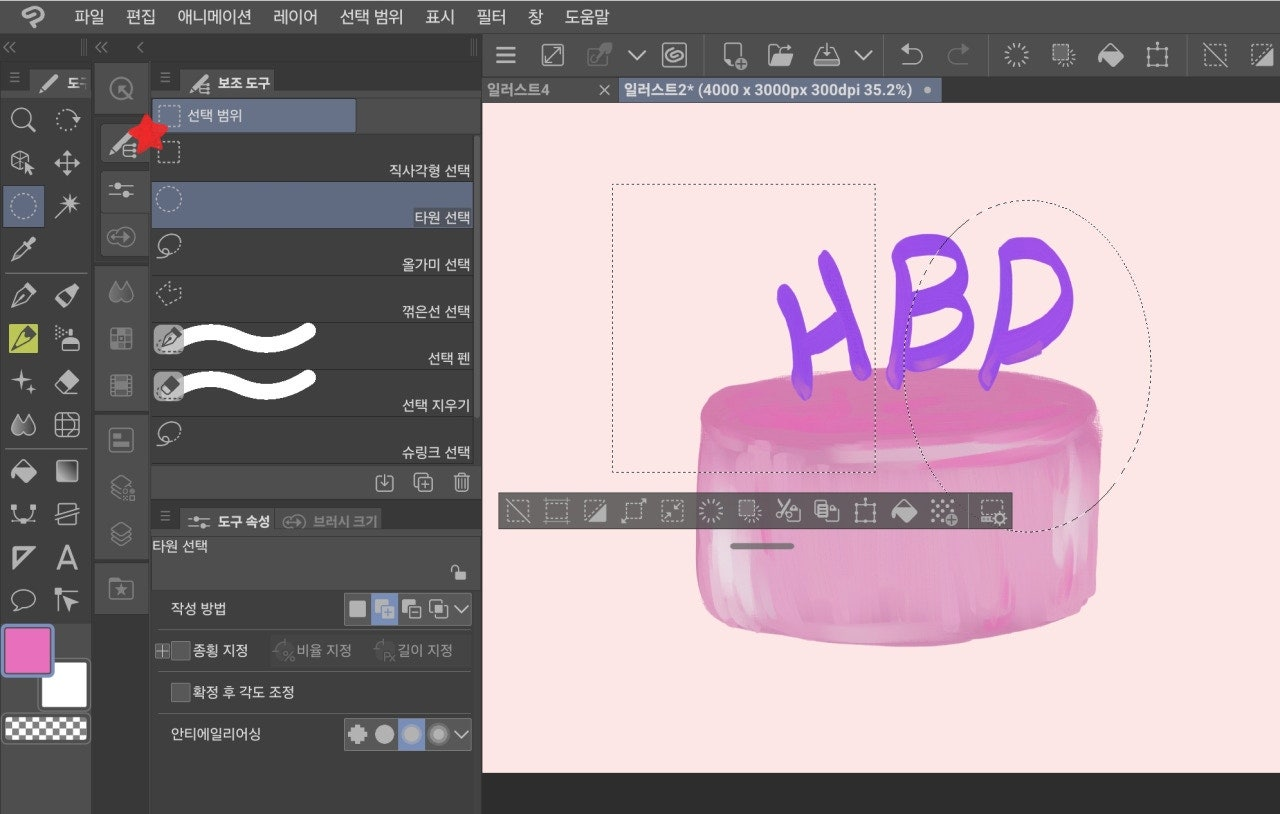
- 올가미, 꺾은선 선택
올가미 선택을 사용하면 원하는 영역을 자유롭게 그리듯 선택할 수 있습니다.
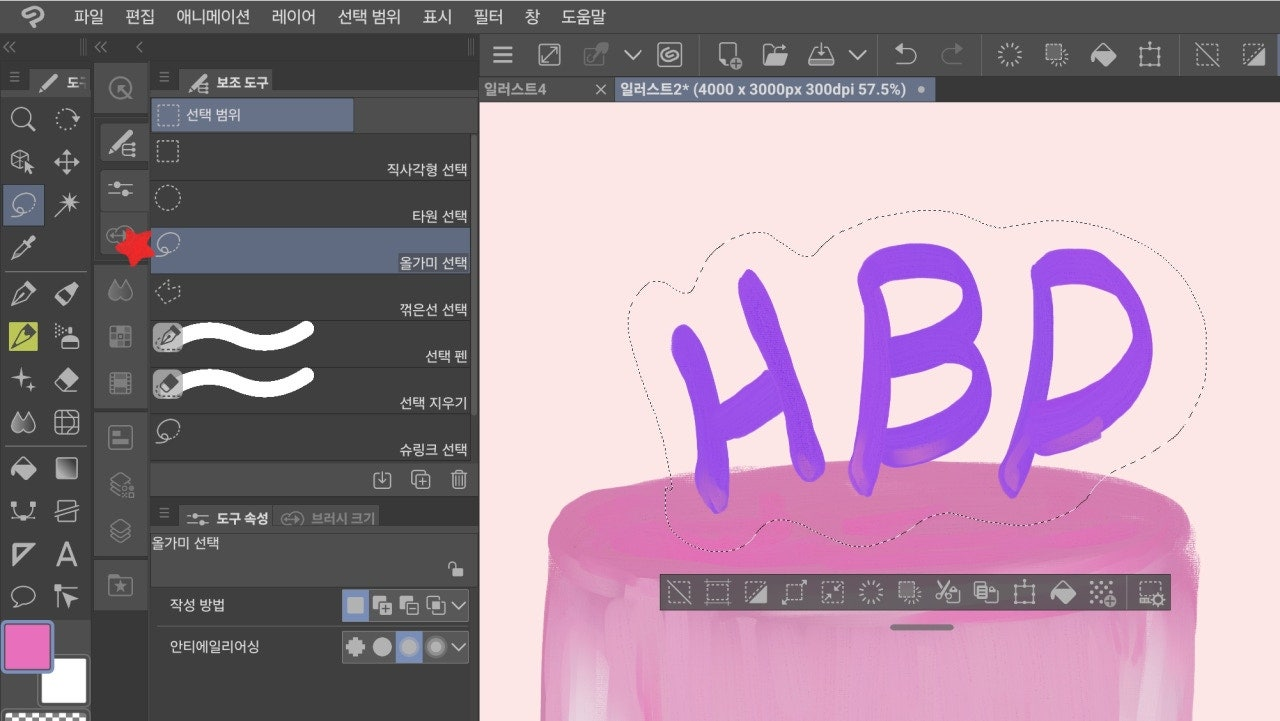
꺾은선 선택을 사용하면 점을 찍어 직선 형태로 영역을 선택할 수 있습니다. 각진 형태의 영역을 선택할 때 유용합니다. 위치를 잘못 선택했을 경우 생성된 점(사각형)을 다시 선택하면 삭제됩니다. 시작점과 만나도록 영역을 지정해야 선택 영역이 완성됩니다.
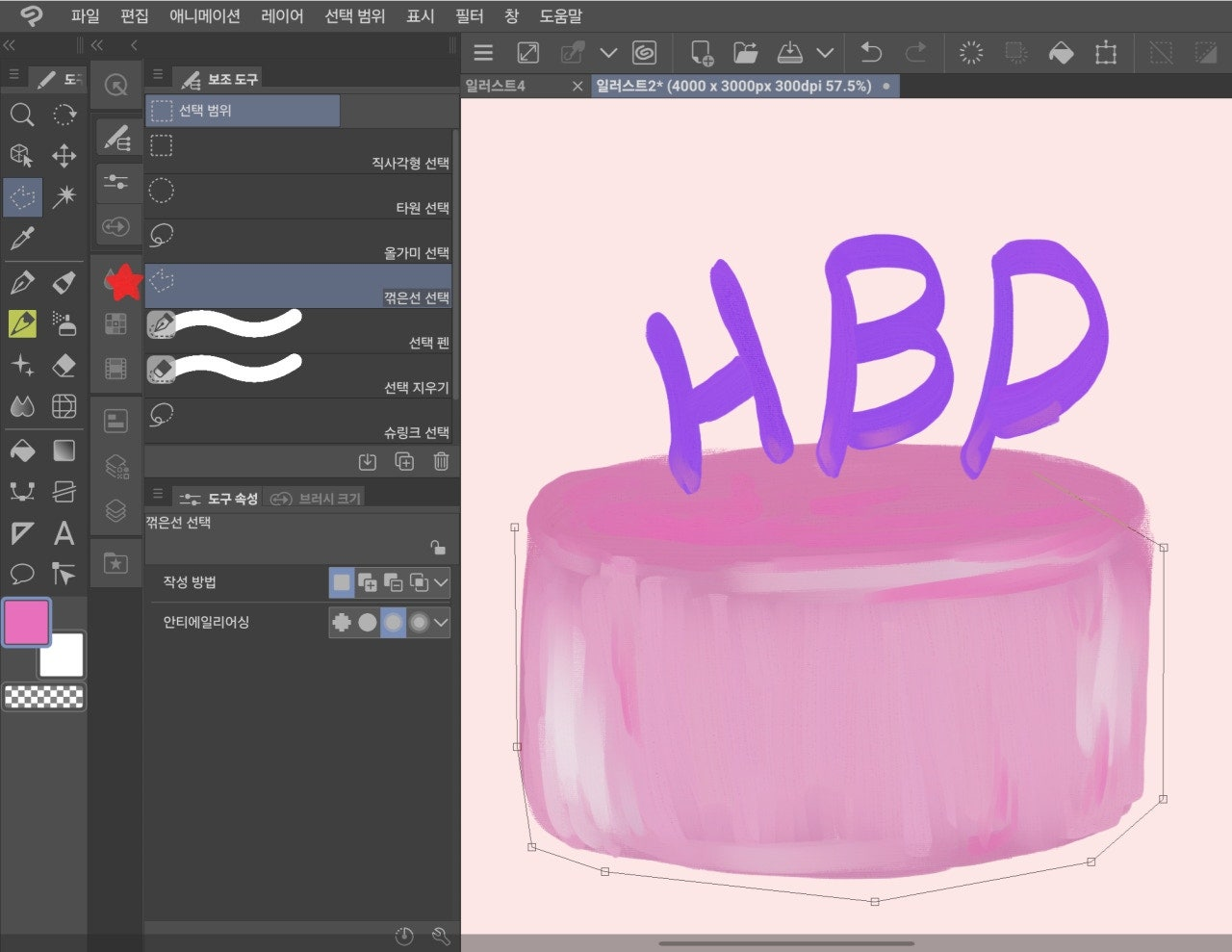
- 선택 펜
브러시를 사용하듯 색칠해서 영역을 선택하는 방법입니다. 브러시 크기나 농도를 선택해 섬세하게 영역 선택이 가능합니다. 브러시 크기를 키워 큰 영역을 쉽게 선택할 수 있고 줄여 섬세한 영역을 선택할 수 있습니다. 농도를 낮추면 편집 적용을 약하게 할 수 있습니다.
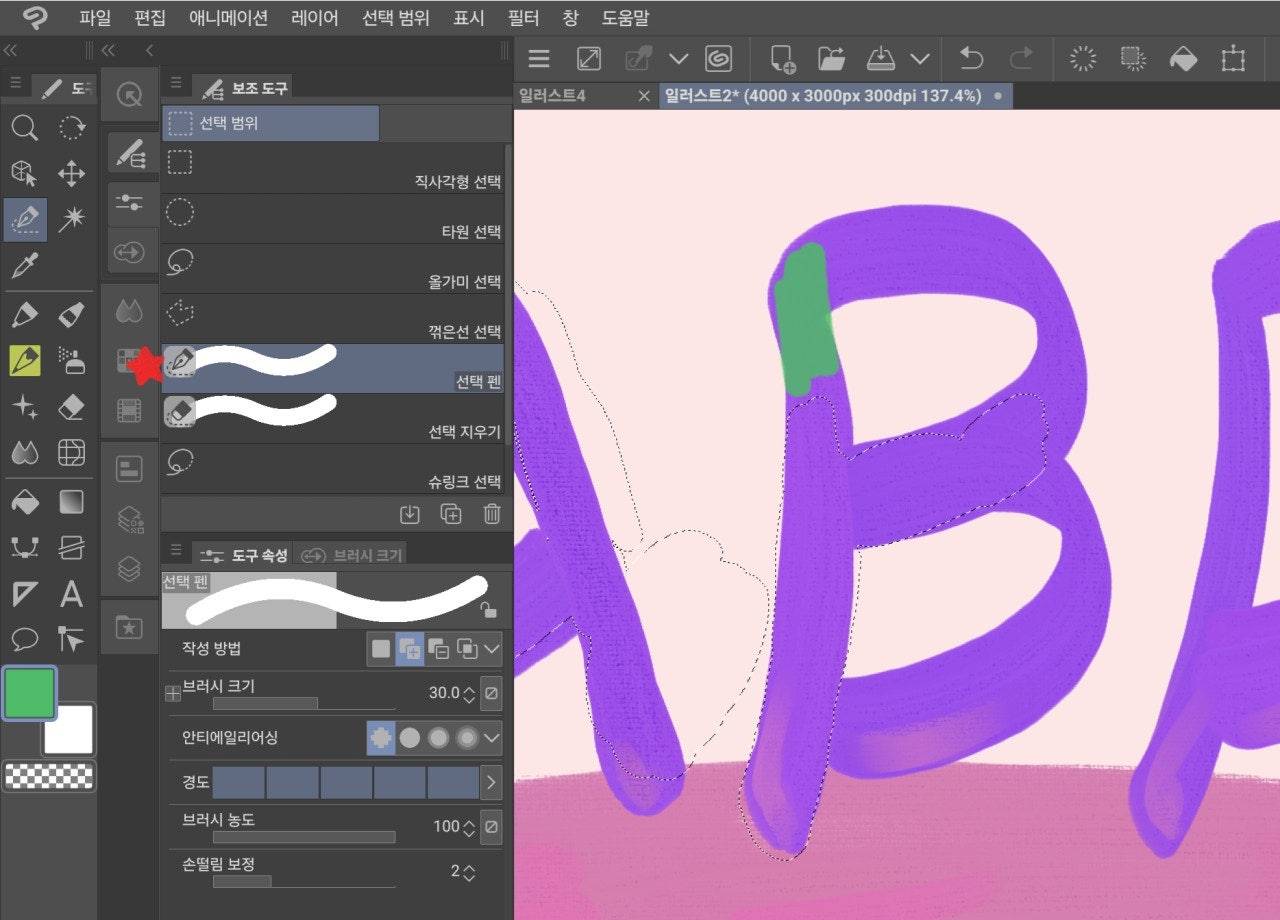
- 선택 지우기
선택한 영역을 선택 지우기 도구를 사용해 지울 수 있습니다.
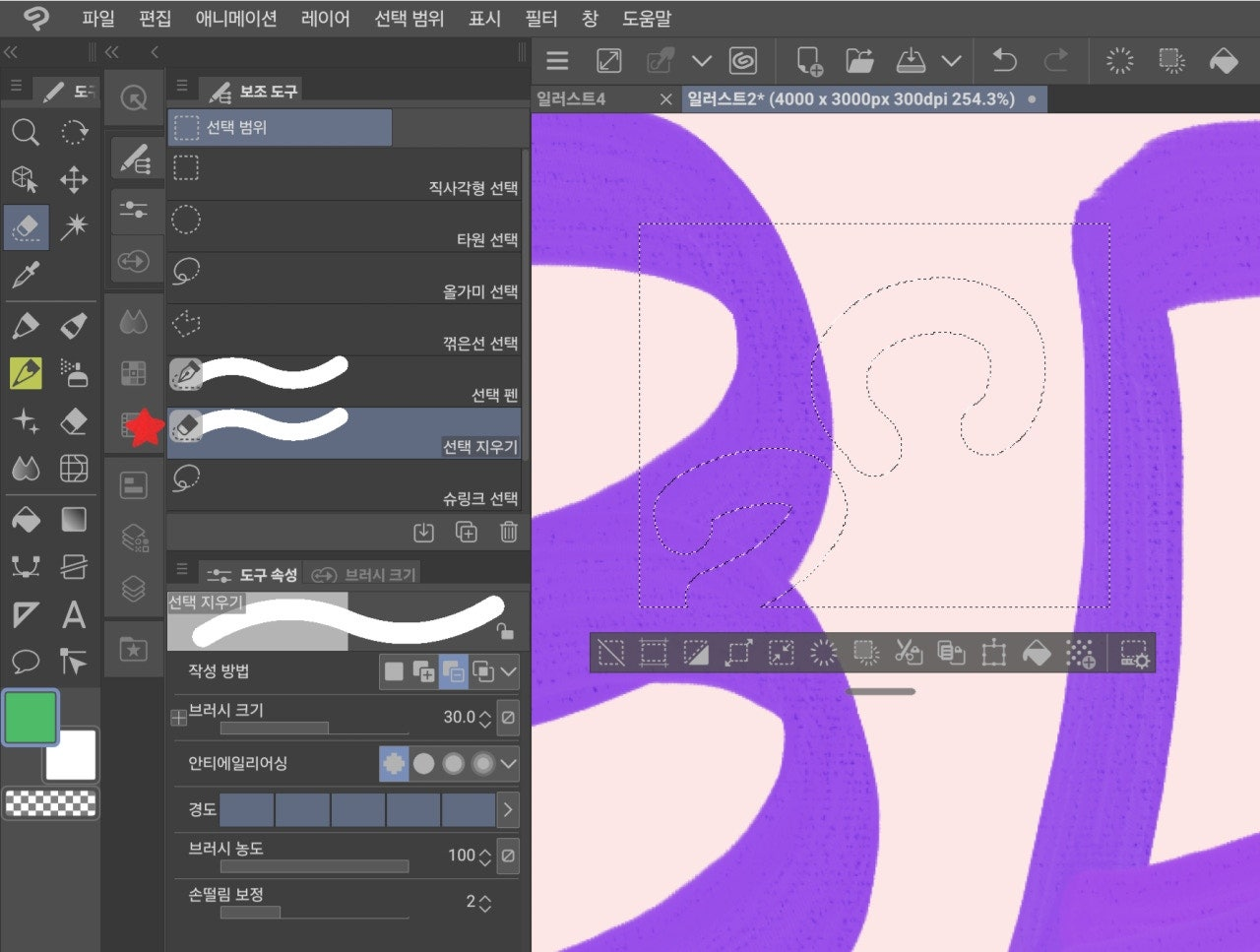
- 슈링크 선택
슈링크 선택을 사용하면 색을 중심으로 영역 선택을 할 수 있습니다. 대상색을 상황에 맞게 고른 후 영역을 선택하면 선택 영역이 만들어집니다. 경계 색이 명확한 경우 [모든 색 대상]을 사용해 영역을 선택하면 깔끔하게 범위가 선택됩니다.
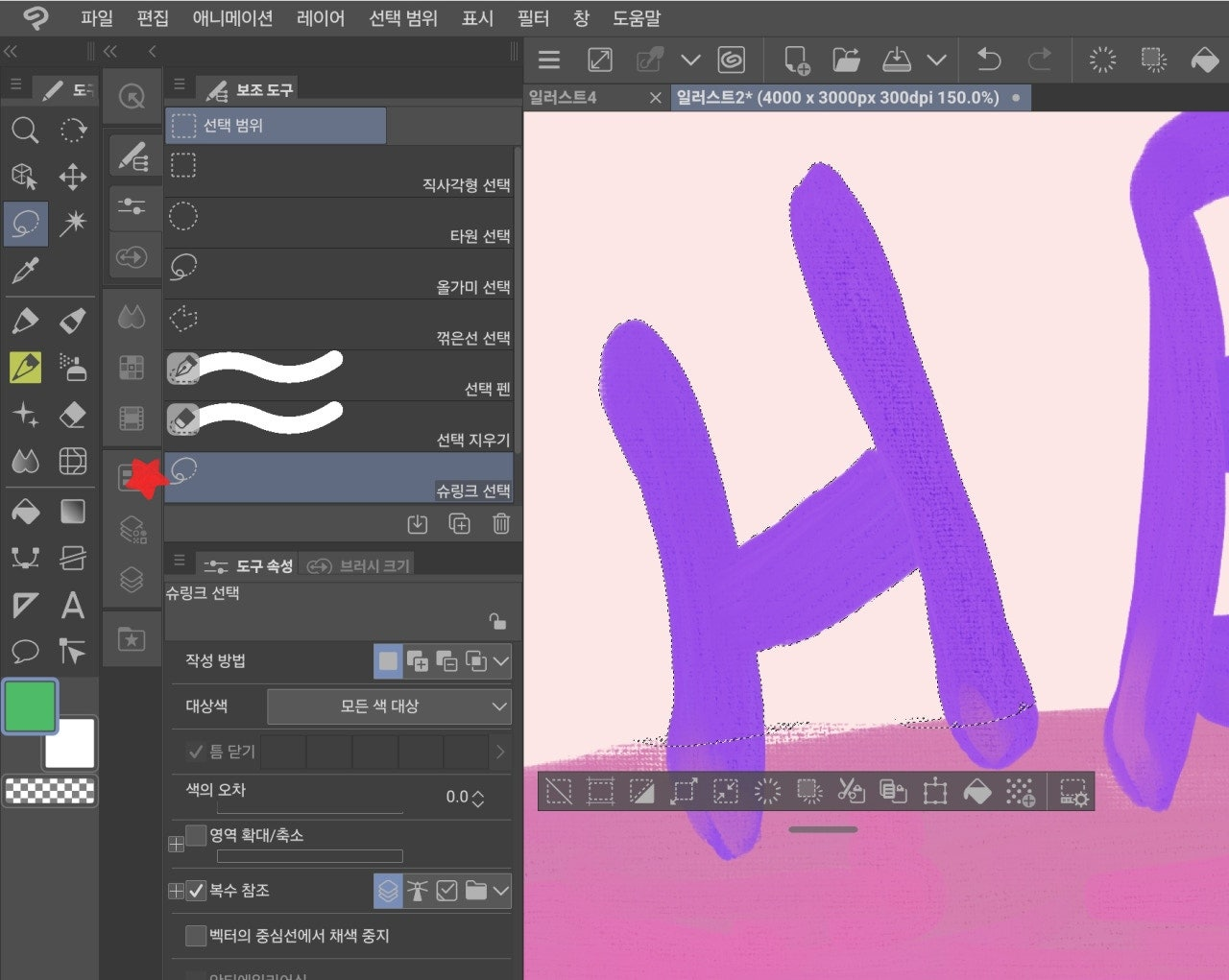
만약 레이어에서 그림을 그린 영역만(채 되어있는 영역) 선택하고 싶다면 배경을 투명하게 한 상태로 대상색을 [투명으로 둘러싸인 부분]을 선택 후 바깥으로 크게 영역을 선택하면 됩니다.
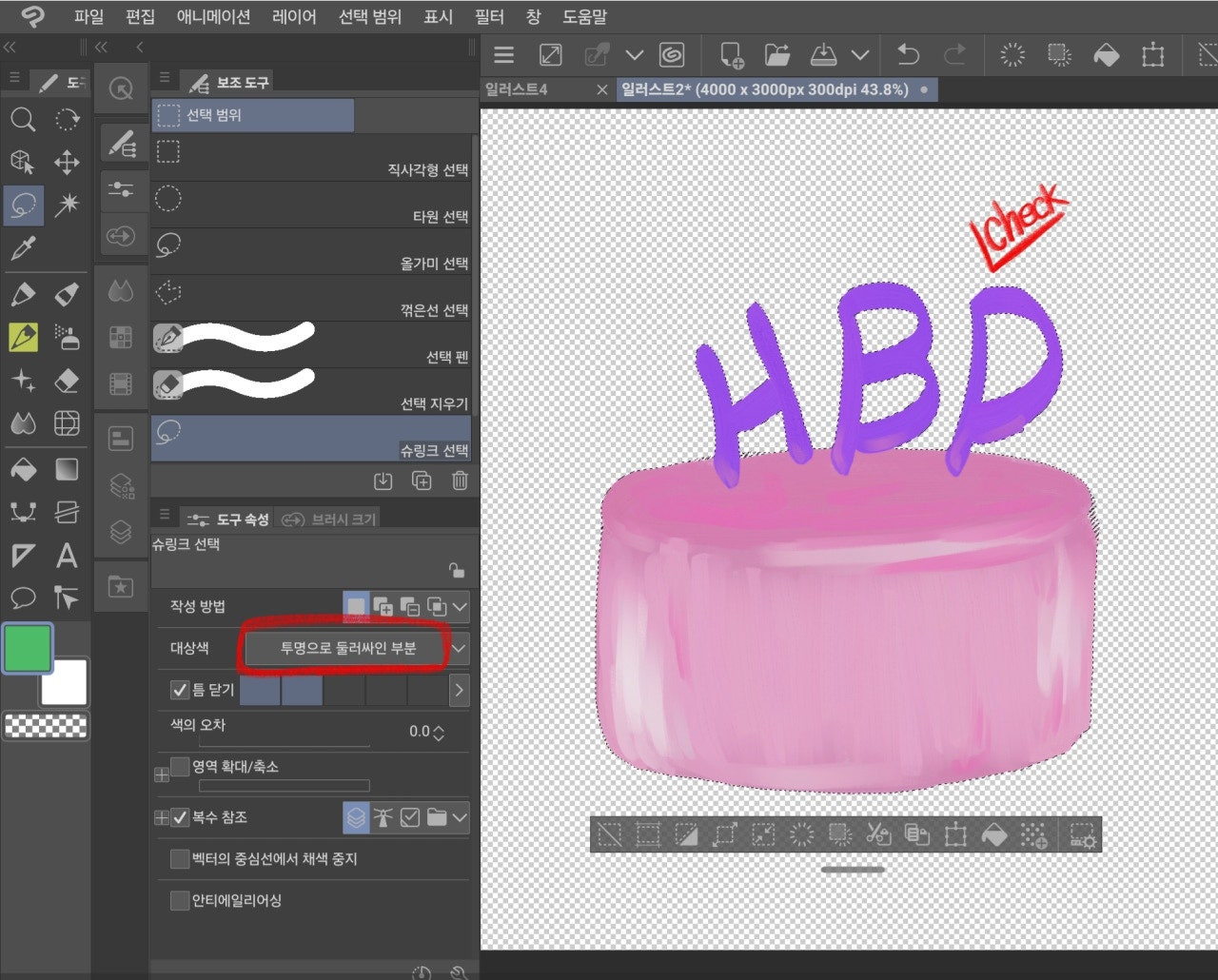
2) 자동 선택
자동 선택 도구는 기본적으로 인접한 유사색상을 기준으로 영역이 선택됩니다. [편집 레어만 참조 선택]하면 선택된 레이어만을 기준으로 영역이 선택됩니다. [다른 레이어 참조 선택]하면 눈에 보이는 상태를 기준으로 영역이 선택됩니다.
케이크와 초록색 도형은 레이어가 분리되어 있고 초록색 도형 레이어가 선택되어있는 상태입니다.
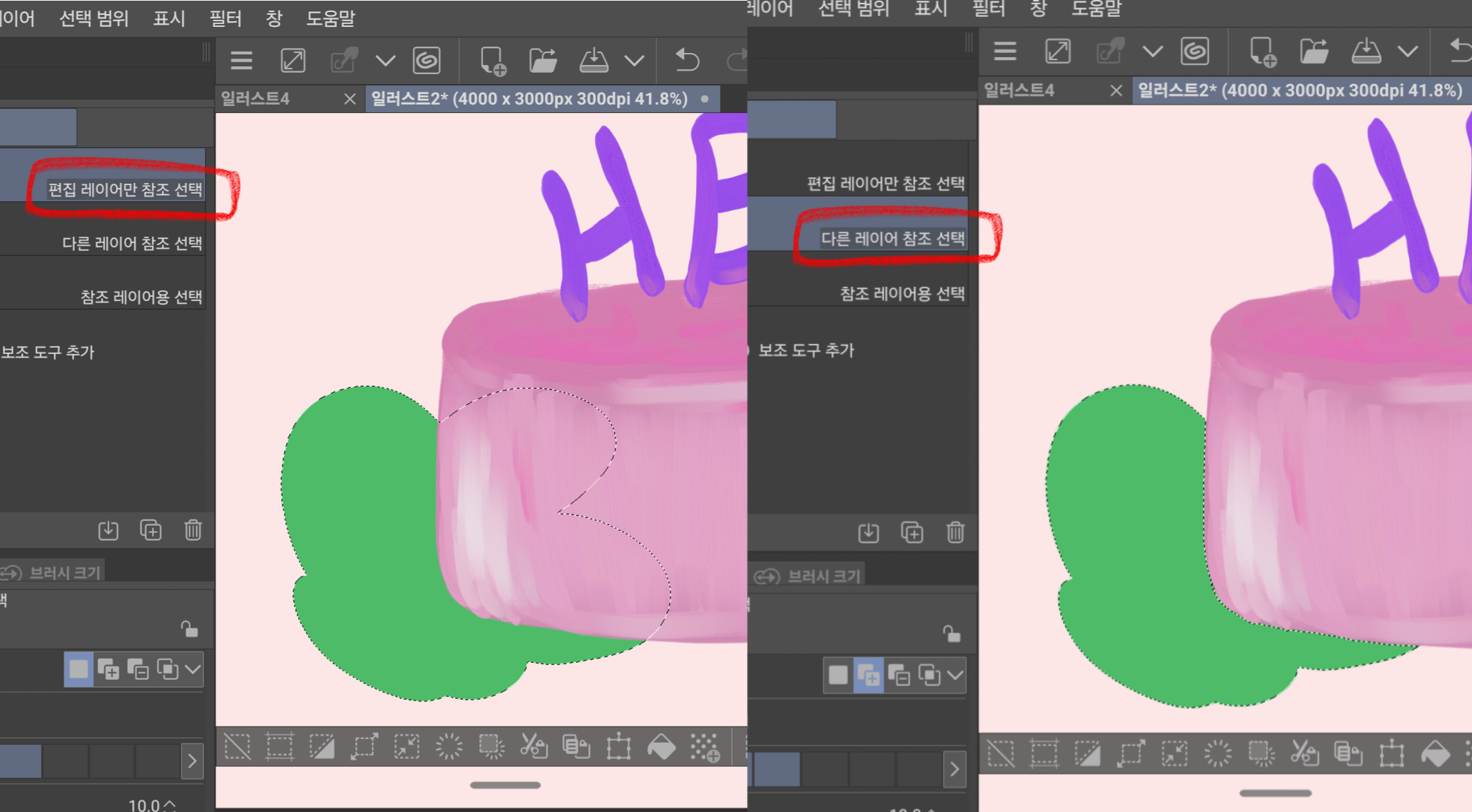
왼쪽 - 편집 레이어만 참조 선택 후 초록색 선택 / 오른쪽 - 다른 레이어 참조 선택 후 초록색 선택
3) 선택 도구 관련 설정과 기능
- 선택 도구 작성 방법
선택 도구를 사용하면 [도구 속성] 창에서 작성 방법을 선택할 수 있습니다. [신규 선택]은 한 번에 하나의 영역만 지정이 가능합니다. 이 상태에서는 하나의 영역을 지정 후 또 다른 영역을 선택하면 기존의 영역이 해제됩니다. [추가 선택]을 하면 영역을 선택하고 추가로 영역 선택이 가능합니다. 영역이 선택된 상태에서 [부분 해제]를 누르고 영역을 지정하면 기존 영역에서 해당 영역이 해제됩니다. 영역 선택 후 [선택 중을 선택]을 누르고 영역을 지정하면 기존 영역과 겹치는 영역만 남습니다.
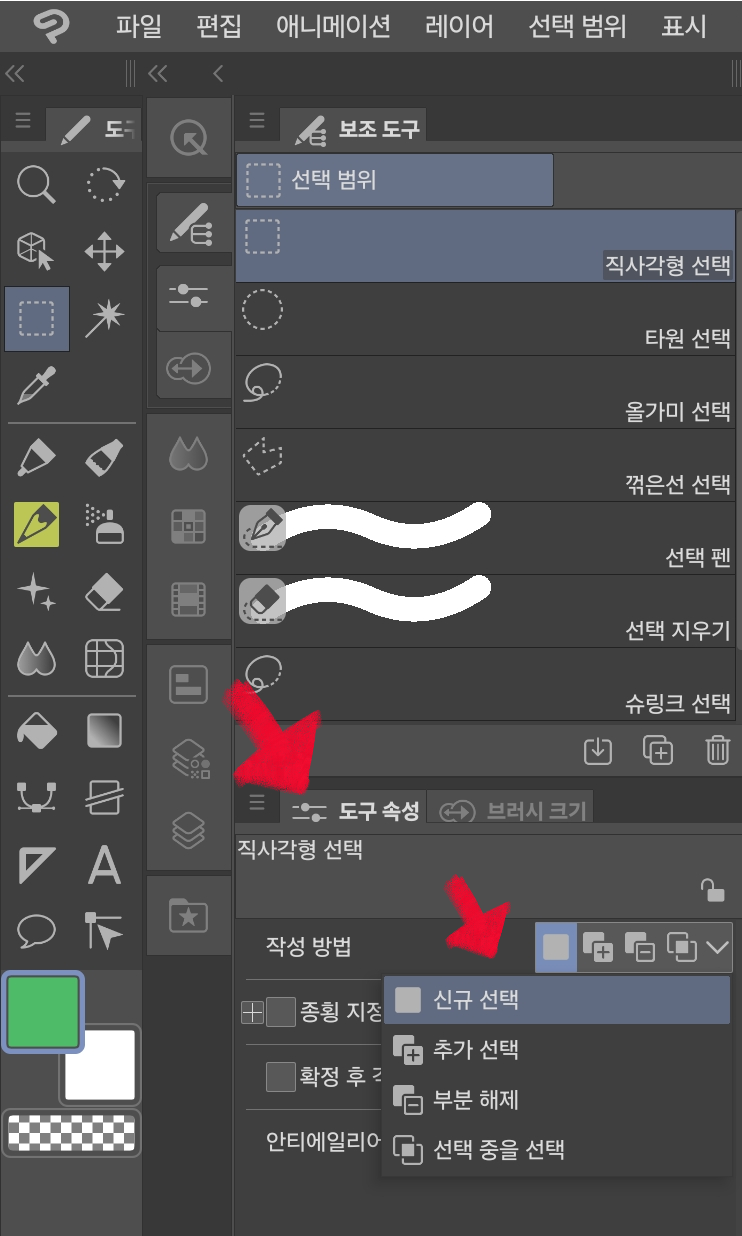
- 선택 범위 런처
선택 영역이 생성되면 영역 하단에 [선택 범위 런처]가 활성화됩니다.
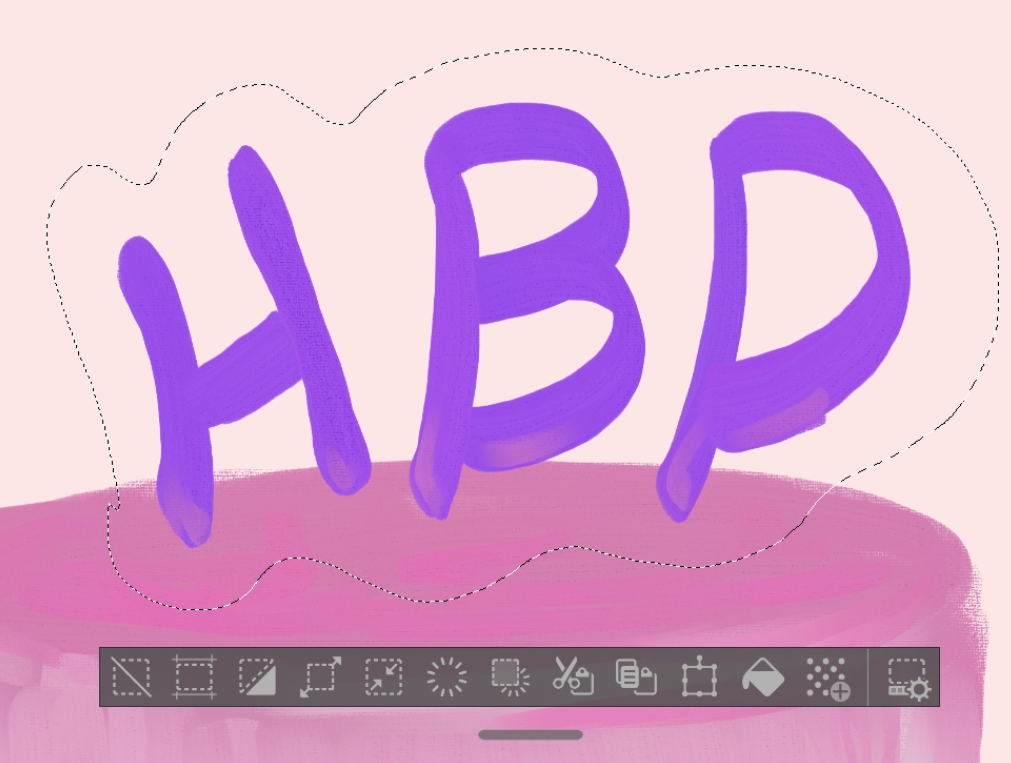
왼쪽부터 순서대로 선택 해제, 캔버스 사이즈를 선택 범위에 맞추기, 선택 범위 반전, 선택 범위 확장, 선택 범위 축소, 삭제, 선택 범위 이외 지우기, 잘라내기+붙여넣기, 복사+붙여넣기, 확대/축소/회전, 채우기, 신규 톤, 선택 범위 런처 설정이 가능합니다. 가장 오른쪽의 선택 범위 런처 설정을 선택해 다른 도구들을 추가하거나 삭제할 수 있습니다.
간략하게 클튜에서 선택 도구를 사용해 영역 선택하는 방법을 알아보았습니다. 클립스튜디오를 사용하는데 조금이나마 도움이 되셨길 바라며 마치겠습니다. 고맙습니다.
'클립스튜디오' 카테고리의 다른 글
| 클립스튜디오에서 레이어마스크 사용 방법 (0) | 2024.10.16 |
|---|---|
| 클립스튜디오 워크스페이스 레이아웃이 고민된다면 (7) | 2024.10.10 |
| 갤럭시탭 클립스튜디오 레이어 그림 변형 방법 (확대 축소 회전 등) (0) | 2024.10.06 |
| 클립스튜디오 레이어 속성 기능 (테두리와 톤, 색상변경) (0) | 2024.08.30 |
| 갤탭 클립스튜디오 파일 관리 방법 (1) | 2024.07.23 |



