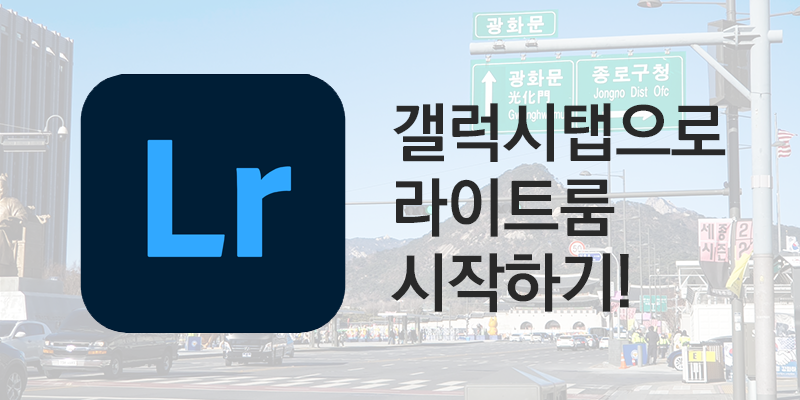
1. 라이트룸이란?
라이트룸은 사진 보정 어플의 끝판왕이라고 생각하면 좋습니다. 다양한 사진 편집 기능은 물론, 보정 프리셋부터 자동 보정까지 각종 기능을 제공합니다. 더욱 깊이감 있는, 원하는 스타일의 사진 결과물을 만들어내고 싶다면 꼭 활용하면 좋을 앱입니다. 유료 구독 형태지만 포토샵을 사용한다면 아깝지 않게 활용 가능할 것 같습니다. (포토그래피 플랜 / 월 11,000원) 어도비 포토그래피 플랜 등을 구독해서 라이트룸을 사용할 수 있다는 전제로 갤럭시탭에서 활용하는 방법을 알아보겠습니다.
2. 라이트룸 시작하기
1) 설치 및 로그인
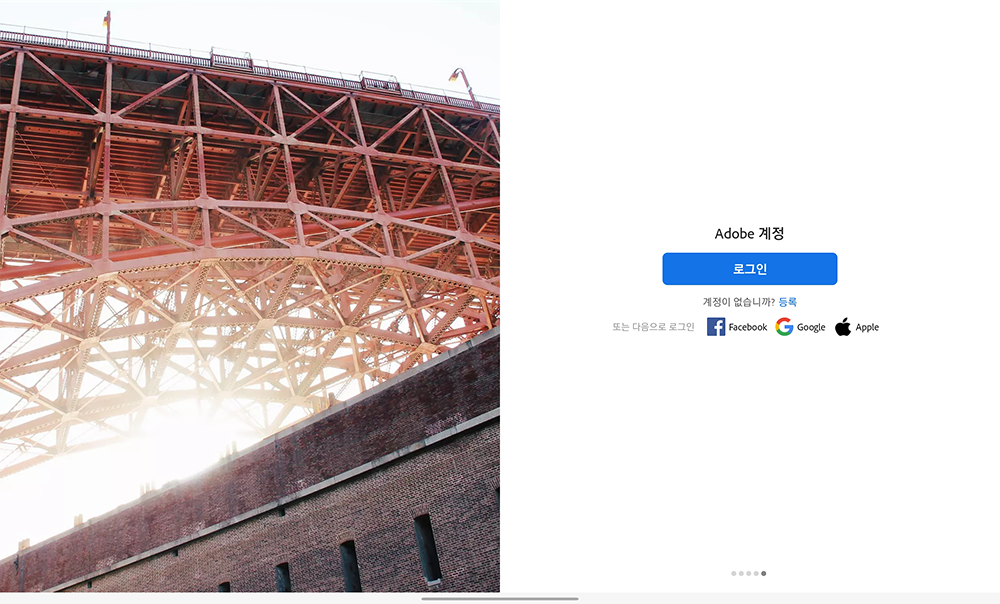
라이트룸은 구글 Play 스토어에서 라이트룸(Lightroom)을 검색 후 설치해 주시면 됩니다. 설치 후 라이트룸을 시작하면 가장 먼저 해주셔야 할 것은 로그인입니다. 구독상태인 아이디로 로그인해 주세요.
2) 화면구성
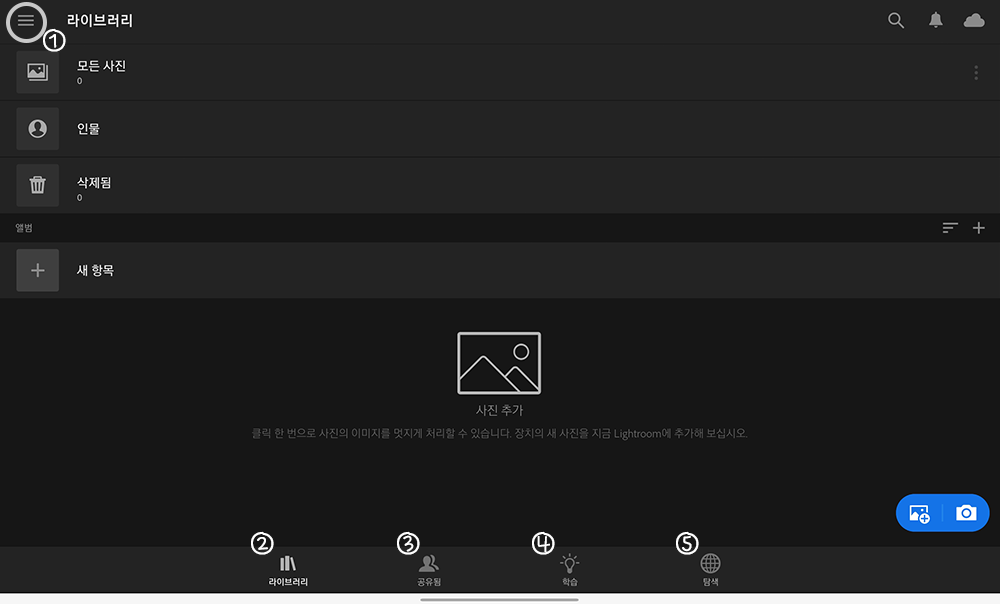
처음 접속하면 위와 같이 기본 라이브러리 화면이 뜹니다. 좌측 상단 ①번 삼선바를 누르면 계정 정보 및 기능과 환경 설정 등을 확인할 수 있습니다. ②번 라이브러리는 현재 보이는 화면이고요. 내가 불러온 사진들이 이곳에 뜨게 됩니다. ③번 공유됨은 웹에 공유된 사진이 표시됩니다. 내 앨범을 다른 사람도 볼 수 있게 공유하면 이곳에서 관리할 수 있습니다. 공동작업을 할 때 사용하기 좋겠네요. ④번 학습은 다양한 라이트룸의 툴들을 따라 하며 배울 수 있도록 돕는 탭입니다. 시간이 된다면 학습 탭에서 직접 이런저런 기능을 체험해 보며 익히는 게 많은 도움이 됩니다. 라이트룸에서 제공하는 편집 정보뿐만 아니라 사용자가 만든 정보들도 학습해 볼 수 있습니다. ⑤번 탐색은 라이트룸 사용자들이 공유한 사진을 둘러볼 수 있습니다. 편집 내용도 살펴볼 수 있고 좋아요, 사진 편집 리믹스 등의 활동을 할 수 있습니다.
3. 사진 추가 및 저장하기
1) 사진추가

[ 사진추가 - 사진 선택 - 추가 ]
사진 추가는 간단합니다. 오른쪽 하단의 사진 추가 아이콘을 눌러 앨범에서 사진을 체크 후 추가를 누르면 됩니다. 불러온 사진은 위쪽의 [모든 사진]을 누르면 확인할 수 있고 사진을 한 번 더 누르면 편집 화면으로 이동하게 됩니다.
2) 편집화면

위와 같은 화면에서 사진 편집이 가능합니다. 우측에 있는 툴들을 통해 상세 편집을 할 수 있는데요. 각 기능들은 다른 포스팅을 통해 차근차근 알아보겠습니다. 다만 기본적인 프로세스를 알고 있어야 원하는 타이밍에 작업물을 저장하고 활용할 수 있기에 이번 포스팅에서는 저장하고 폴더 및 앨범을 생성하는 방법까지만 작성해 볼게요. 저는 처음에 라이트룸을 사용할 때 어떻게 해야 저장이 되는지 몰라 헤맸어서 이 내용이 도움이 되는 분들이 계시길 바랍니다.
3) 저장하기

[공유] - [장치에 저장] - [확인]
편집을 완료하고 사진을 기기에 저장하기 위해서는 오른쪽 상단의 [공유] 버튼을 먼저 누릅니다. 그럼 아래의 이미지와 같은 화면이 뜨는데요. 그중 [장치에 저장]을 눌러주시면 편집한 이미지가 기기에 저장됩니다. 내보내기가 완료됐다는 창이 뜨는데 [확인]을 눌러주시면 됩니다. 간단한데 처음 찾고 나서는 왜 저장을 이렇게 숨겨뒀나 하는 생각이 조금 들더라고요. 아무튼 사진 추가와 저장하는 방법까지 살펴보았습니다.
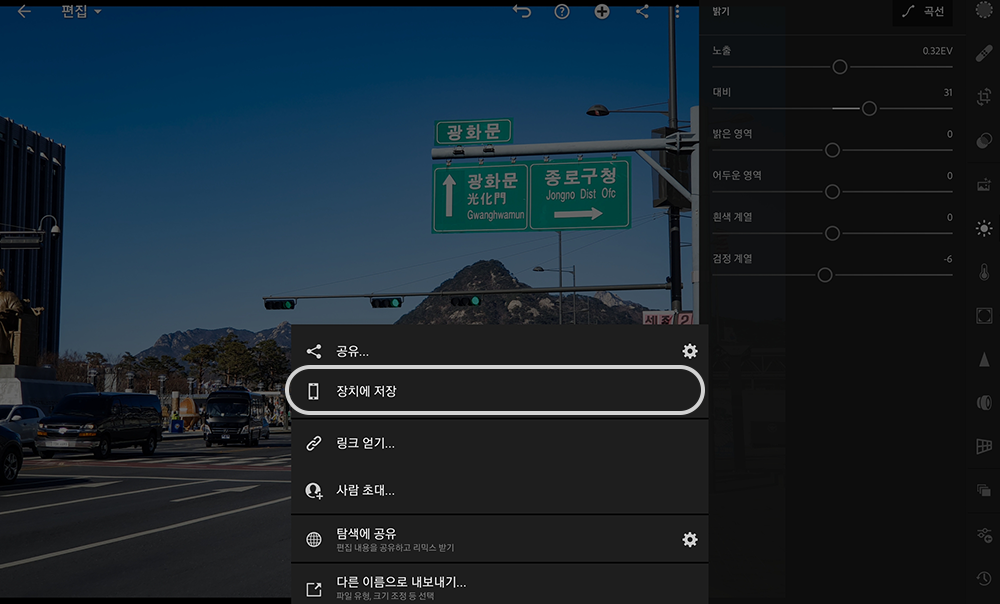
4. 폴더와 앨범으로 사진 정리하기
저는 사진이나 자료들 정리를 정말 못하는 편인데요. 일을 여러 가지 할수록 정리가 정말 중요하다는 생각이 많이 듭니다. 라이트룸에서도 사진들을 폴더와 앨범을 통해 정리할 수 있습니다. 폴더는 앨범을 담는 형식이고 앨범은 사진을 담는 형식입니다. [ 폴더 - 앨범 - 사진 ]의 구조로 이뤄져 있다고 생각하시면 됩니다.
1) 폴더 및 앨범 생성하기
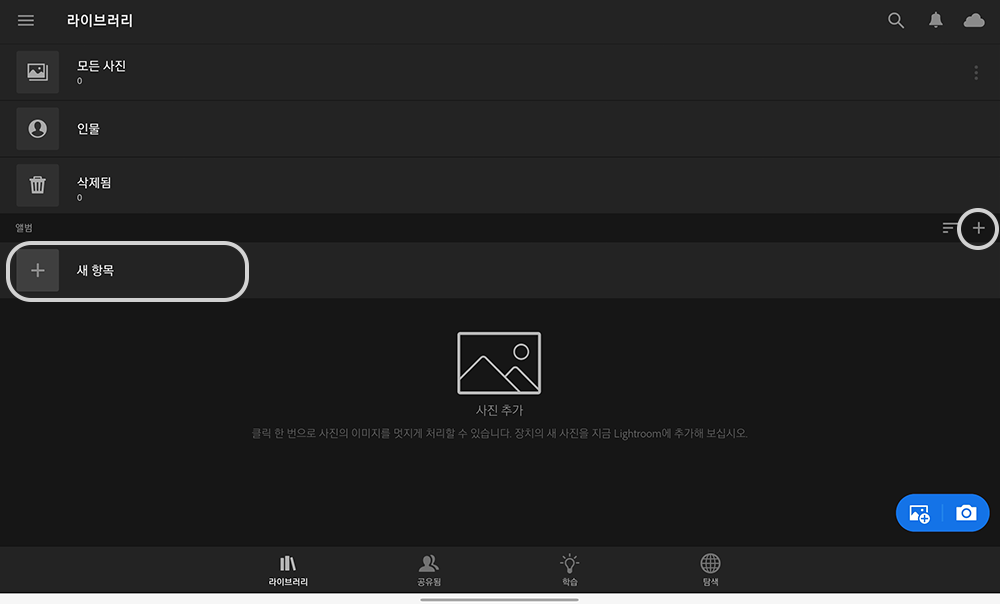
[새 항목] / [ + ] - [폴더] / [앨범] - 제목입력 - [확인]
폴더나 앨범을 생성하기 위해서는 라이브러리로 이동해 줍니다. 사진 편집 중이셨다면 뒤로 가기를 하면 라이브러리로 갈 수 있습니다. 위의 화면에서 중앙부 왼쪽의 [새 항목]이나 오른쪽의 [ + ]를 눌러줍니다. 그럼 새로 만들기 창이 뜰 텐데요. 그 상태에서 [폴더] 혹은 [앨범]을 선택하시면 됩니다. 만들기 창에서 제목을 입력 후 [확인]을 누르면 생성이 완료됩니다.
2) 앨범에 사진 추가하기
[점 세 개] - [사진 추가] - [모든 사진] / [장치]
앨범이 생성되면 아래 화면과 같이 뜹니다. 내가 생성한 앨범의 오른쪽 편에 있는 [점 세 개]를 누르면 관리 창이 뜹니다. 관리 창에서 [사진 추가] - [모든 사진]을 누르면 라이브러리에서 추가한 사진을 앨범에 담을 수 있습니다. [장치]를 누르면 기기에 저장된 사진을 바로 앨범으로 추가할 수도 있습니다. [공유 및 초대]를 통해 앨범 자체를 공유해서 다른 사람과 함께 작업하고 사진을 추가할 수도 있습니다.
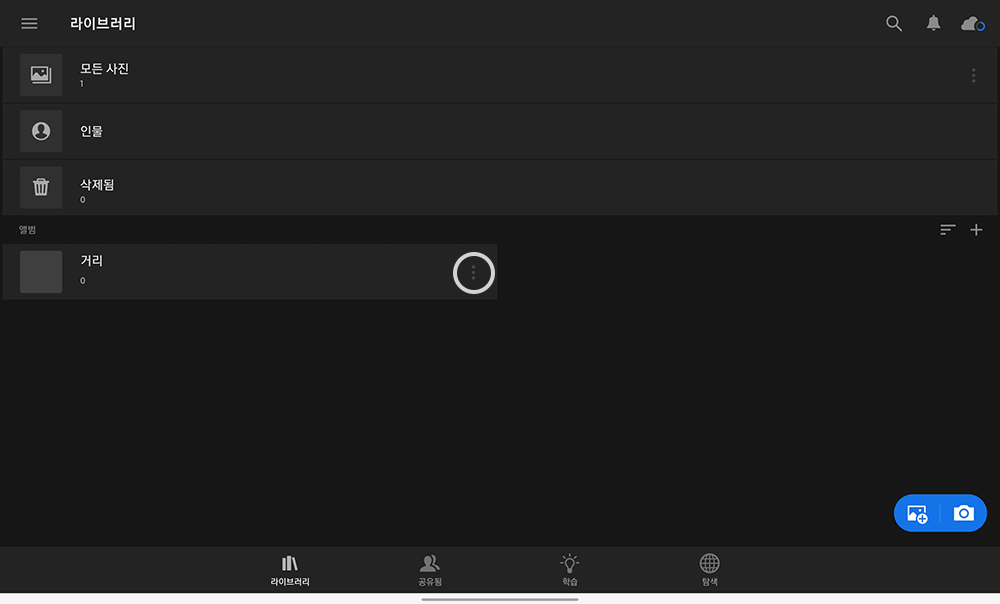
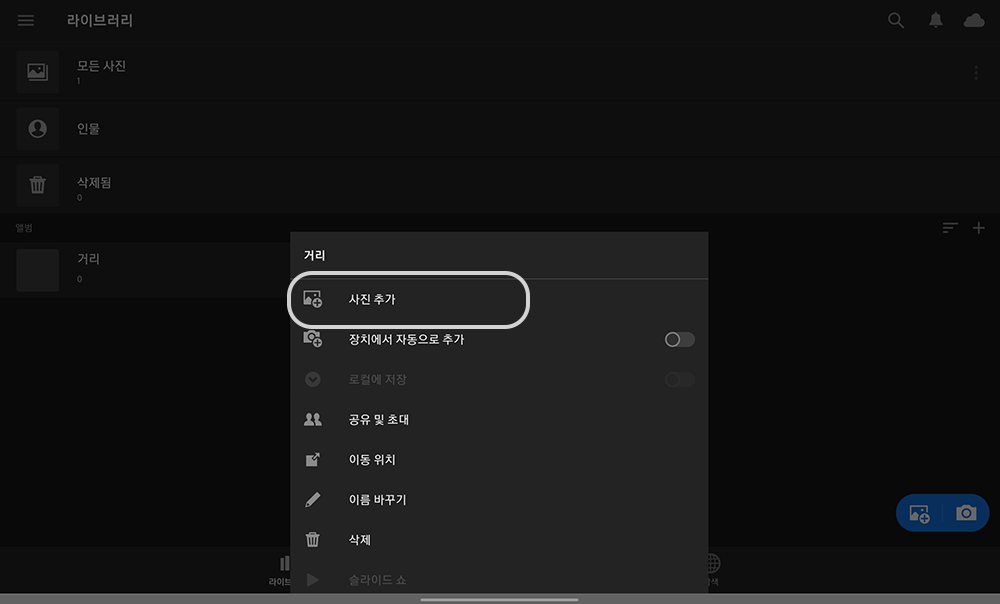

갤럭시탭에서 라이트룸 기본 기능 사용하는 방법을 알아보았습니다. 사진 편집의 영역은 저도 배우면서 하나씩 정리해보려고 합니다. 내용이 도움이 되셨으면 좋겠습니다. 감사합니다 :)
'앱 사용서' 카테고리의 다른 글
| 삼성노트로 필기 전 기본 기능 살펴보기 (0) | 2023.02.14 |
|---|---|
| 갤럭시탭에서 포토샵 익스프레스로 간편하게 사진 편집 (0) | 2023.02.09 |
| 펜업 PENUP | 삼성 기본 드로잉 앱 둘러보기 (0) | 2023.02.08 |
| [갤럭시] 원핸드오퍼레이션으로 간편하게 제스처 설정하기 - 한 손 조작 (0) | 2023.02.07 |
| 어도비 포토그래피 플랜 구독 전 알아야 할 정보 (갤럭시탭 활용) (0) | 2023.02.03 |



