갤럭시탭과 떨어뜨려놓을 수 없는 S펜! 기능을 알아두면 탭 활용이 더욱 편해집니다. S펜 기능 사용법과 설정들에 대해 정리해 보겠습니다.
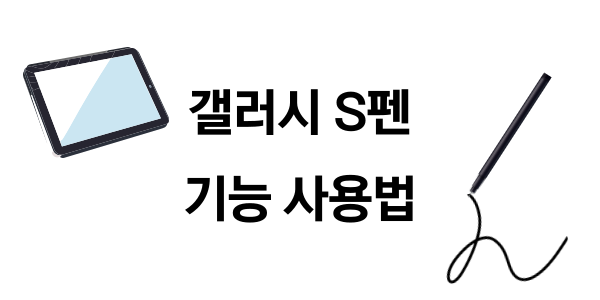
1. 에어 커맨드
- 사용방법
화면 가까이에서 S펜 버튼을 누르거나 에어 커맨드 아이콘을 누르면 에어 커맨드 창이 열립니다.

- 기능
빠르게 S펜 기능이나 다양한 앱을 사용할 수 있는 단축키라고 생각하시면 됩니다. 기본 상태에서는 노트 작성, 모든 노트 보기, 스마트 셀렉트, 캡처 후 쓰기, PENUP 앱 바로가기가 가능합니다. 메뉴를 꾹 눌러 위아래로 드래그하면 바로가기 순서를 변경할 수 있습니다. 가장 하단의 [추가] 버튼을 누르면 다른 S펜 기능이나 앱 바로가기 버튼을 추가할 수 있습니다. 바로가기는 10개까지 사용 가능합니다.
- 설정
두 가지 방법으로 설정창 진입이 가능합니다. 에어 커맨드 창을 열어 좌측 하단의 톱니바퀴 모양 아이콘을 누르면 설정창으로 이동됩니다. 혹은 [설정] - [유용한 기능] - [S펜] - [에어 커맨드] 에서 설정이 가능합니다. 메뉴 스타일과 바로가기 선택, 에어 커맨드 실행 방식을 선택할 수 있습니다. 에어 커맨드 아이콘이 화면에 표시되거나 펜 버튼으로 에어 커맨드를 열 수 있도록 설정이 가능합니다.
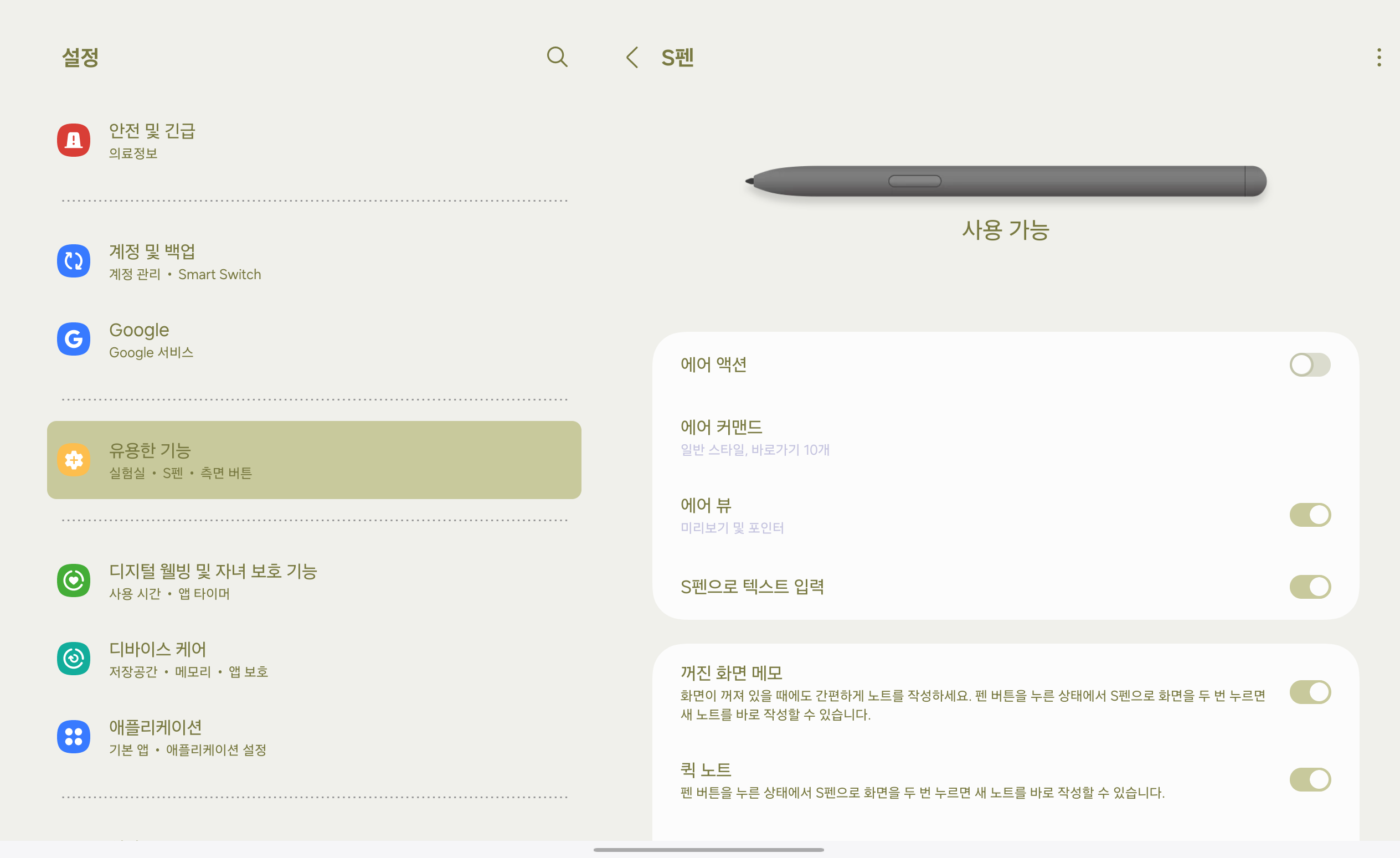
2. 에어 뷰
- 기능
에어 뷰 포인터를 사용하면 S펜의 움직임을 화면에서 확인할 수 있습니다. 그림을 그리거나 섬세한 작업을 할 때 사용하기 유용합니다. 에어 뷰 미리 보기를 사용하면 터치하지 않고 S펜을 화면 가까이 가져다 대어 내용을 미리 볼 수 있습니다.
- 설정
[설정] - [유용한 기능] - [S펜] - [에어 뷰] 에서 사용 설정이 가능합니다. 미리 보기나 포인터 둘 중 하나만 사용하는 것도 가능합니다.
3. S펜으로 텍스트 입력
- 기능
S펜으로 쓴 손글씨가 텍스트로 변환되어 입력되는 기능입니다. 텍스트를 지우거나 추가, 수정이 가능합니다. 편집하는 방법을 기억해 두면 유용하게 사용할 수 있습니다. 텍스트 입력은 텍스트 창에서 S펜으로 글씨를 쓰면 됩니다. 그 외에도 아래 이미지의 파란 수정기호대로 수정하면 지우기, 띄어쓰기, 띄어쓰기 삭제, 첨자 등이 가능합니다. 텍스트 입력창을 손가락으로 터치하면 키패드가 나오고 S펜으로 터치하면 바로 손글씨로 텍스트 입력이 가능합니다.
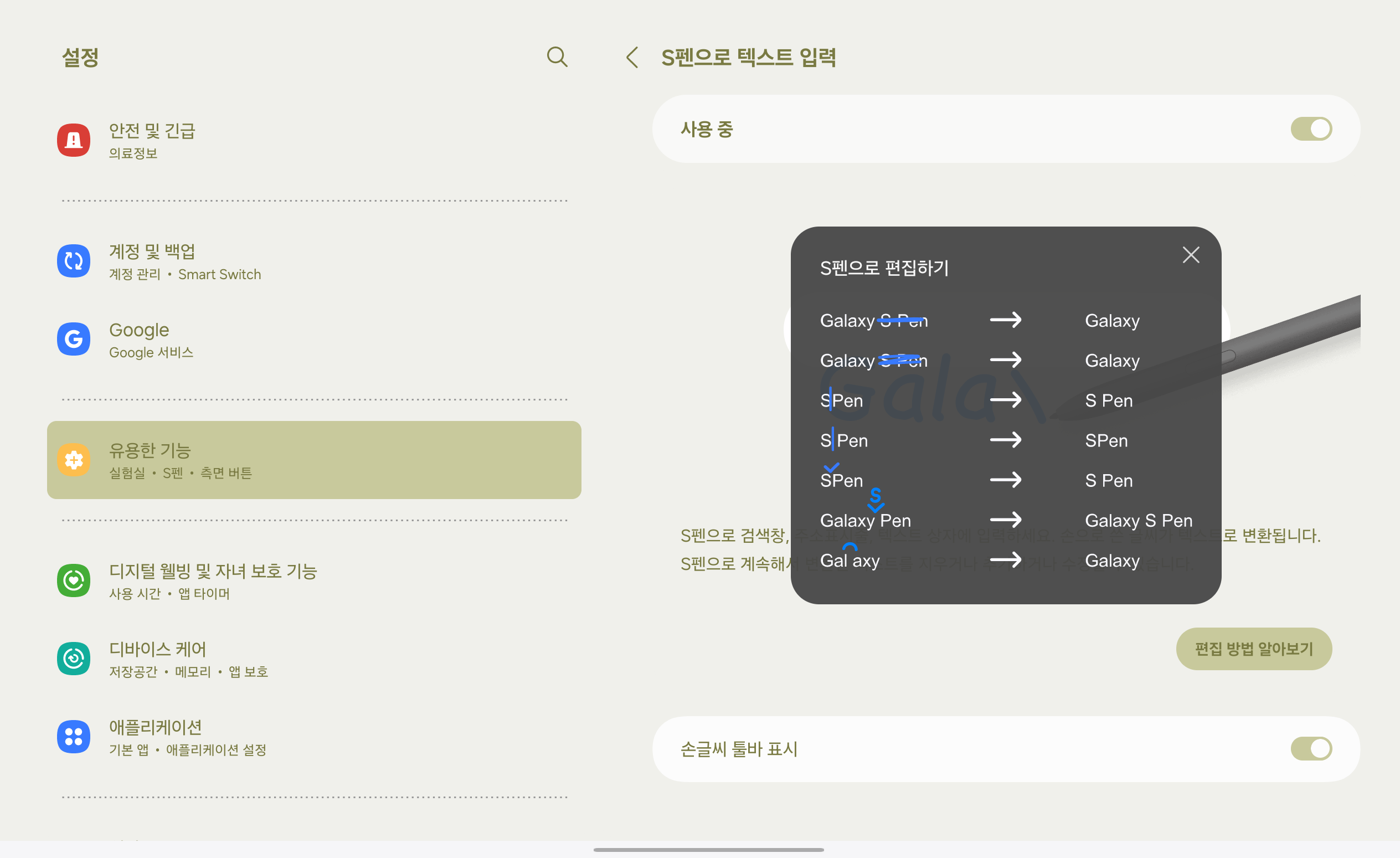
- 설정
[설정] - [유용한 기능] - [S펜] - [S펜으로 텍스트 입력] 에서 사용 설정이 가능합니다.
4. 빠르게 메모하기
- 기능
화면이 꺼져 있거나 다른 앱을 사용하는 중간에도 S펜을 사용하면 빠르게 삼성노트 메모창을 열 수 있습니다. 펜 버튼을 누른 상태에서 S펜으로 화면을 두 번 누르면 새 노트 작성이 바로 가능합니다.
- 설정
[설정] - [유용한 기능] - [S펜] 에서 사용 설정을 할 수 있습니다.
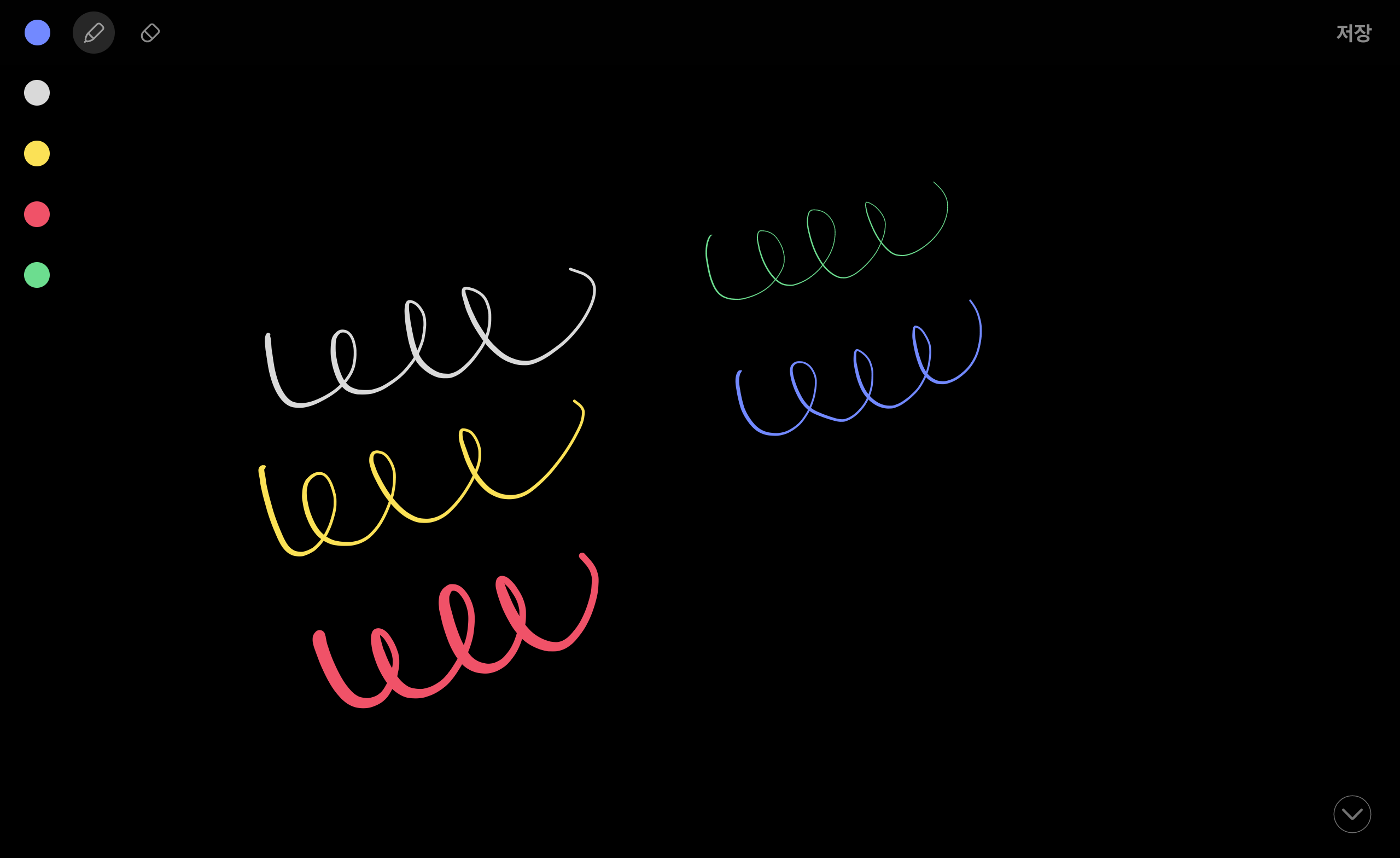
S펜을 사용하는데 도움이 되셨으면 좋겠습니다. 고맙습니다.
'갤럭시 활용' 카테고리의 다른 글
| 갤럭시 S펜을 사용해 캡처하는 방법 (7) | 2024.10.08 |
|---|---|
| 갤럭시 키보드 테마 꾸미기 - 테마파크와 키즈카페 (0) | 2024.05.27 |
| 갤럭시로 GIF 움짤 만드는 방법 3가지 (0) | 2024.03.04 |
| 갤럭시 잠금화면 마음대로 꾸미기 | 락스타와 설정 (1) | 2023.12.26 |
| 갤럭시 기기 사운드 어시스턴트로 앱별 오디오 볼륨 설정하기 (1) | 2023.12.18 |


