흔히 접하는 움짤! 직접 만들어보고 싶었던 적 있으신가요? 저는 가지고 있는 영상을 움짤로 만들어 공유하고 싶었던 적이 있는데요. 움직이는 이미지 형식인 GIF를 핸드폰에 있는 사진이나 영상으로 쉽게 만들 수 있습니다. GIF를 만드는 세 가지 방법 바로 소개드리겠습니다.
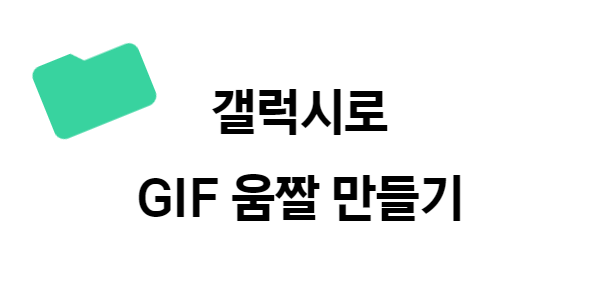
1. 동영상을 GIF로 만들기
1) 갤러리에 들어가 원하는 영상을 선택
2) 우측 상단의 점 세 개를 눌러 [비디오 플레이어에서 열기] 선택
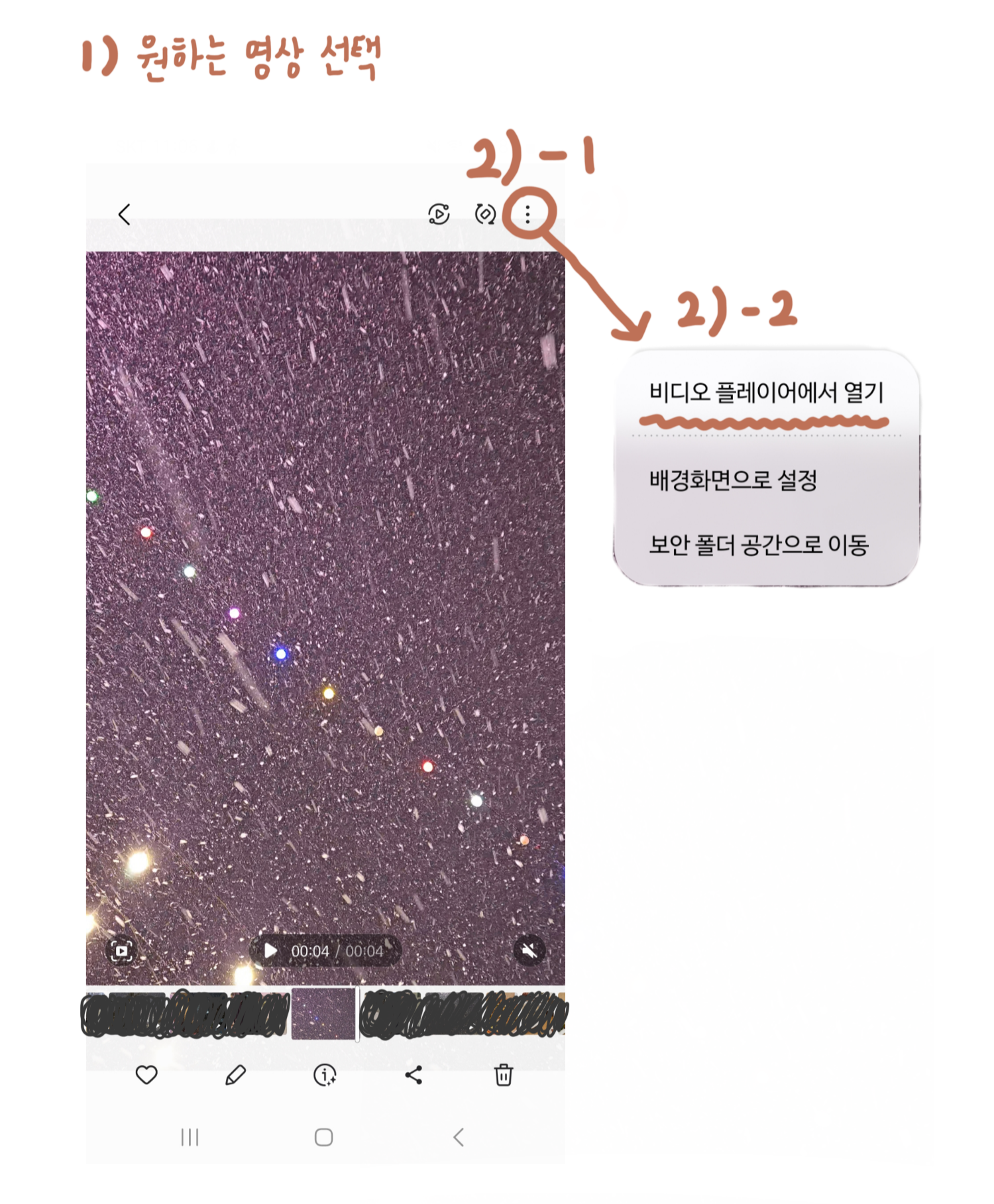
3) 좌측 상단의 [GIF] 아이콘 선택

4) 하단의 타임라인에서 GIF로 만들고 싶은 영역 선택
5) 속도와 재생 방향 선택
6) 원하는 대로 조정 후 우측 상단 [저장] 을 눌러 GIF로 저장
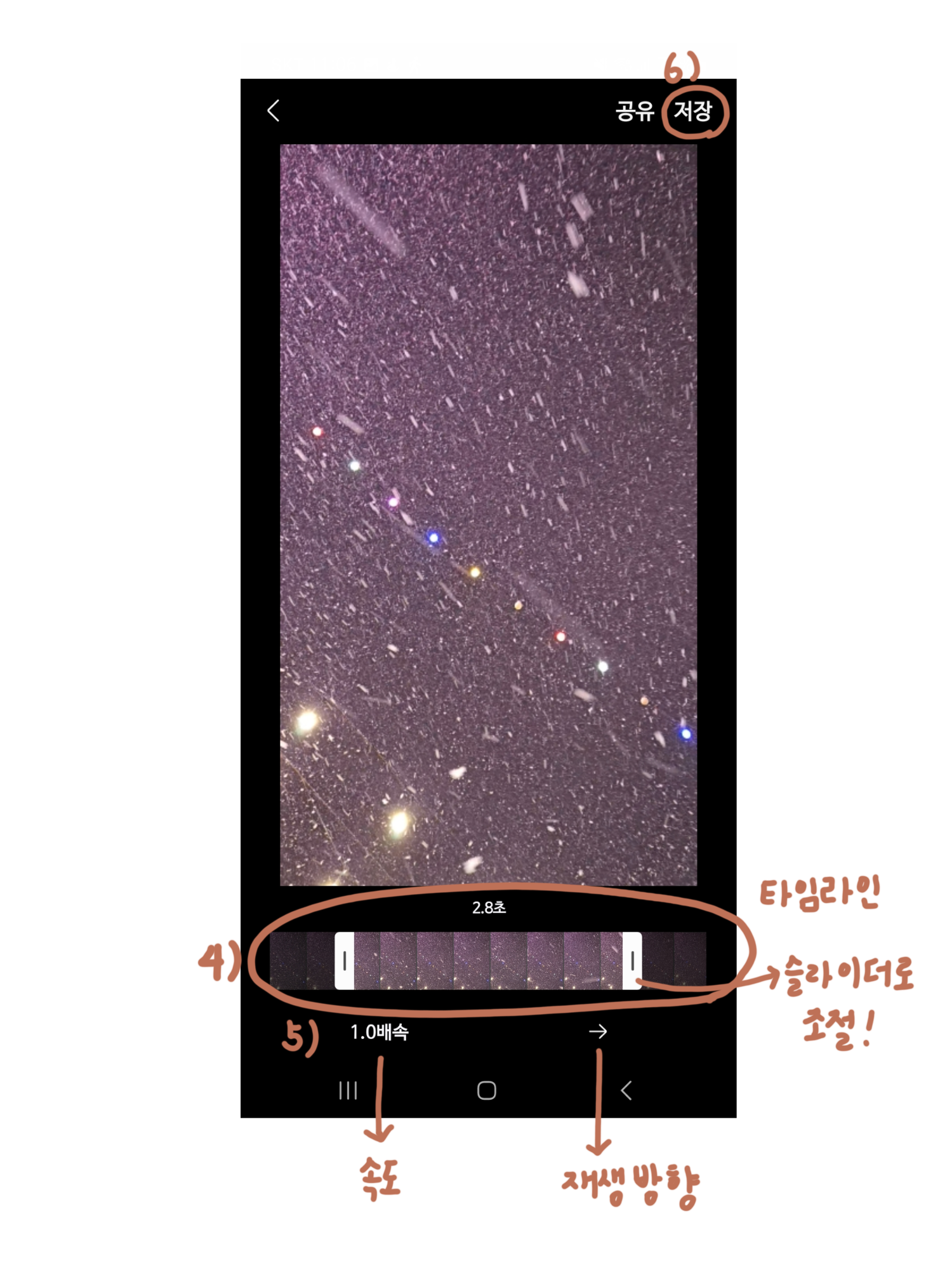
주의할 점은 짧은 영상을 비디오 플레이어로 재생할 때 영상이 끝나면 플레이어가 바로 닫힙니다. 조금 번거롭지만 영상이 끝나기 전에 화면을 터치해 가운데의 영상 일시정지 버튼을 누른 후 gif 만들기를 하시면 됩니다. gif 설정을 할 때 속도는 0.5, 1.0, 2.0배속으로 설정이 가능하고 재생 방향은 앞으로 재생, 뒤로 재생, 앞뒤로 재생이 가능합니다.
2. 여러 장의 사진을 GIF로 만들기
1) 갤러리에서 원하는 사진을 여러 장 선택
2) 좌측 하단의 [만들기] - [GIF] 선택
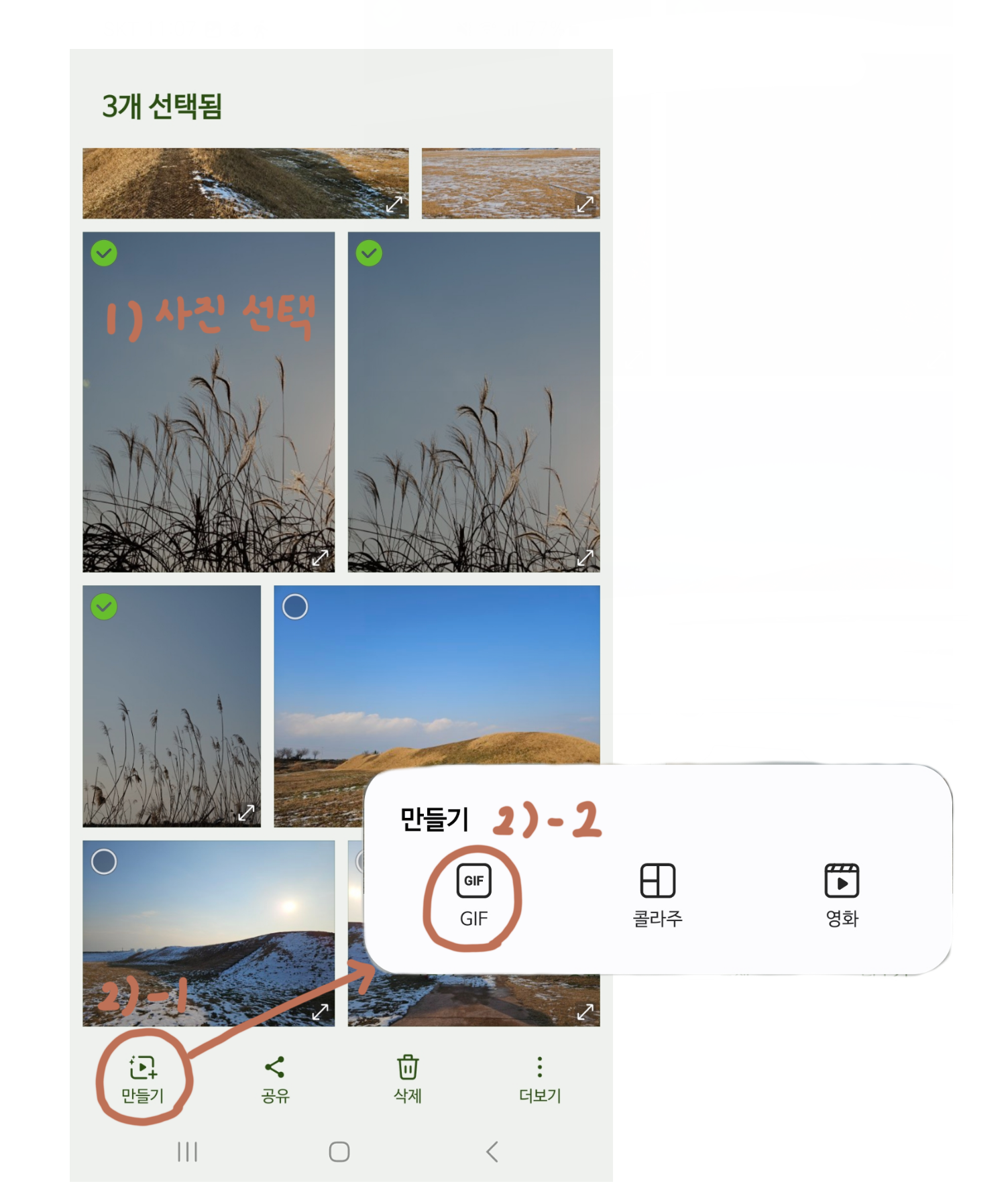
두 장 이상의 사진을 선택해야 GIF를 만들 수 있습니다. 갤러리에서 사진 한 장을 꾸욱 누르면 초록색 체크표시가 되며 사진이 선택된 것을 확인할 수 있습니다. 이후에 추가할 사진을 한 번씩 터치하면 여러 사진이 선택됩니다.
3) 사진 편집, 꾸미기 및 방향, 속도 설정
4) 우측 상단 [저장] 을 눌러 GIF로 저장
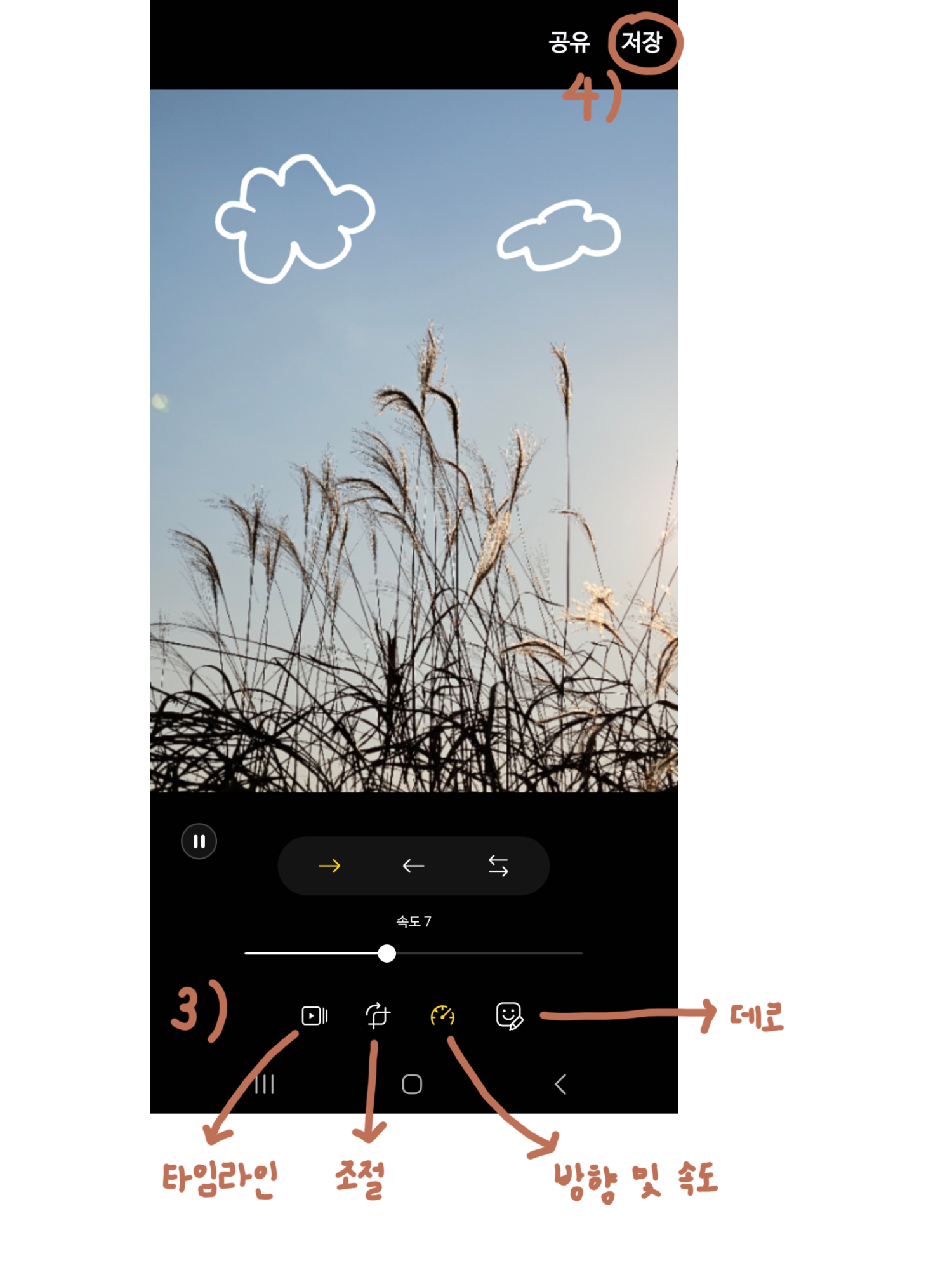
만들기 화면 아래에 여러 가지 편집 아이콘이 나옵니다. [타임라인] 에서는 선택한 사진을 한 번에 볼 수 있습니다. 위쪽의 [+] 를 눌러 사진을 추가하거나, [휴지통] 을 눌러 선택한 사진을 삭제, [네모] 아이콘을 눌러 사진을 복사할 수 있습니다. [조절] 에서는 전체 사진의 비율을 조정할 수 있습니다. [방향 및 속도] 에서 재생 방향과 속도를 선택할 수 있습니다. 속도는 1에서 15까지 선택이 가능합니다. 수치를 조정 후 재생해 보며 원하는 속도를 선택하면 됩니다. [데코] 에서는 직접 그림을 그리거나 스티커, 텍스트를 추가할 수 있습니다.
3. 연속촬영 후 GIF로 만들기
1) 카메라에서 연속촬영
2) 갤러리에서 연속촬영한 사진 선택
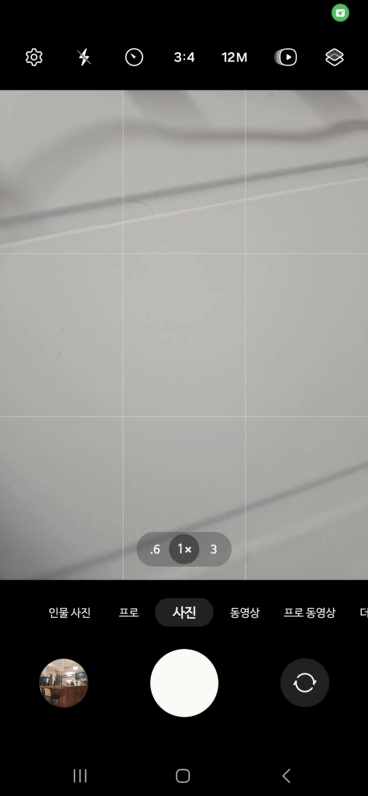
3) 우측 상단의 [점 세 개] - [GIF] 선택
4) 원하는 대로 편집 후 [저장]
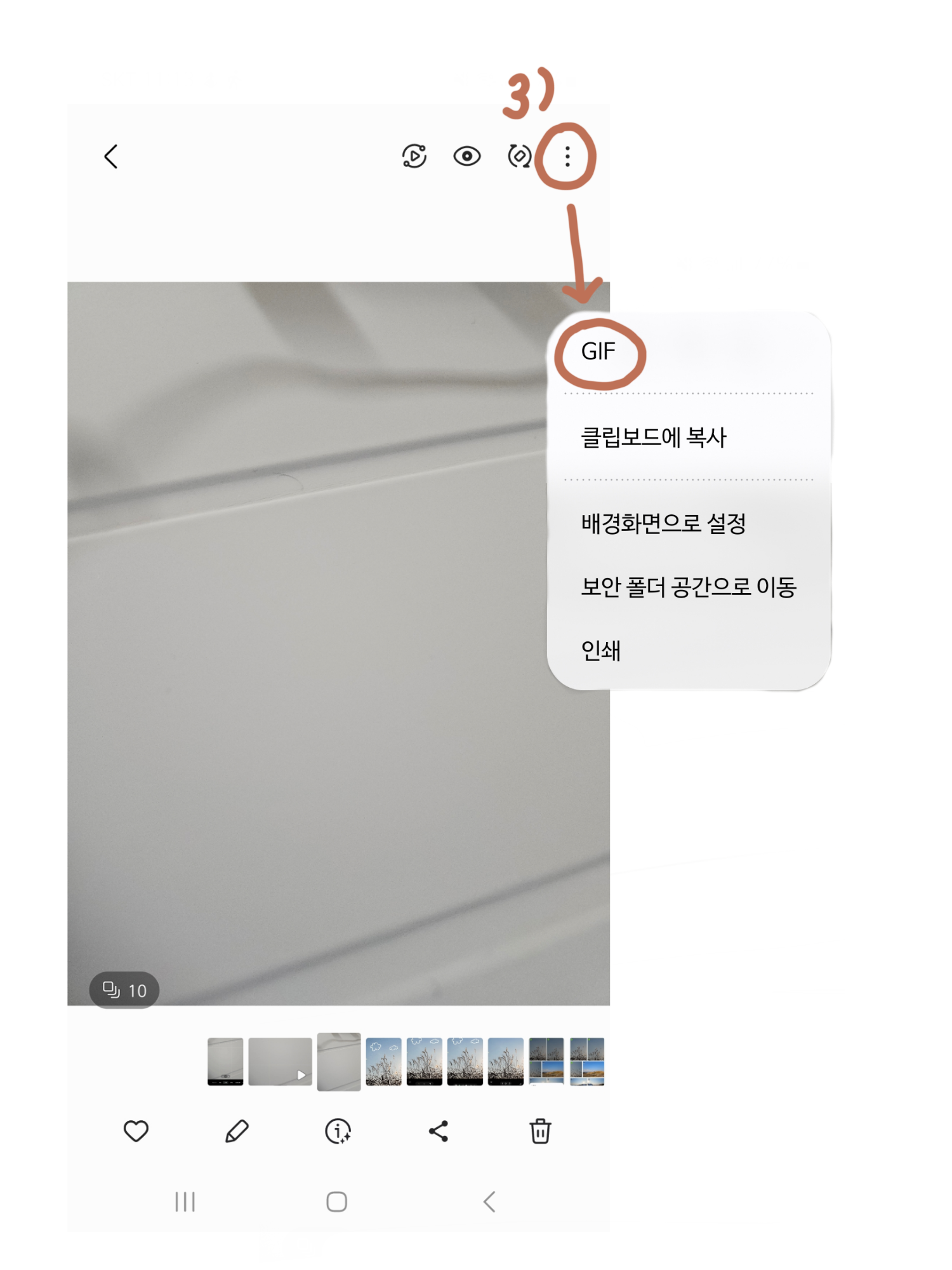
사진촬영 모드에서 촬영 버튼을 끌어 아래로 내리면 연속촬영이 됩니다. 편집하는 방법은 여러 장의 사진을 GIF로 만들 때 편집하는 방식과 동일합니다.

갈대 사진으로 움짤을 만들어보았습니다. 저장된 GIF 파일 [GIF] 앨범에 저장됩니다. 확인 방법은 갤러리에 들어가 하단의 [앨범] 을 선택하면 볼 수 있습니다. 혹 바로 보이지 않는다면 위쪽의 [모두 보기] 를 선택 후 가장 아래로 내려보면 됩니다. 이렇게 영상이나 사진을 가지고 GIF 움짤을 만드는 방법을 알아보았습니다. 원본 사진이나 동영상보다 파일이 압축되어 저장되기 때문에 화질은 떨어질 수 있습니다. 필요할 때 적절하게 활용되면 좋겠습니다. 고맙습니다.
'갤럭시 활용' 카테고리의 다른 글
| 갤럭시 S펜을 사용해 캡처하는 방법 (7) | 2024.10.08 |
|---|---|
| 갤럭시 키보드 테마 꾸미기 - 테마파크와 키즈카페 (0) | 2024.05.27 |
| 갤럭시탭 S펜 기능 사용법과 설정 (4) | 2024.02.29 |
| 갤럭시 잠금화면 마음대로 꾸미기 | 락스타와 설정 (1) | 2023.12.26 |
| 갤럭시 기기 사운드 어시스턴트로 앱별 오디오 볼륨 설정하기 (1) | 2023.12.18 |



