기기를 사용하다 보면 화면을 캡처해야 할 일이 생깁니다. 갤럭시 기기에서 기본적으로 화면을 캡처하는 방법은 전원(홀드) 버튼과 음향 내리는 버튼을 동시에 누르는 것입니다. 일반적인 방법을 사용하면 전체 화면이 캡처되는데요. 일부 영역만 캡처해야 할 때 가 있습니다. 그럴 때 유용한 에스펜 사용방법을 간단히 소개드리겠습니다. 스마트 셀렉트 기능을 통해 원하는 영역만 캡처하는 방법과 캡처한 이미지에 바로 메모할 수 있는 캡처 후 쓰기 기능을 알아보겠습니다. (이 글은 갤럭시탭을 기준으로 작성되었습니다.)
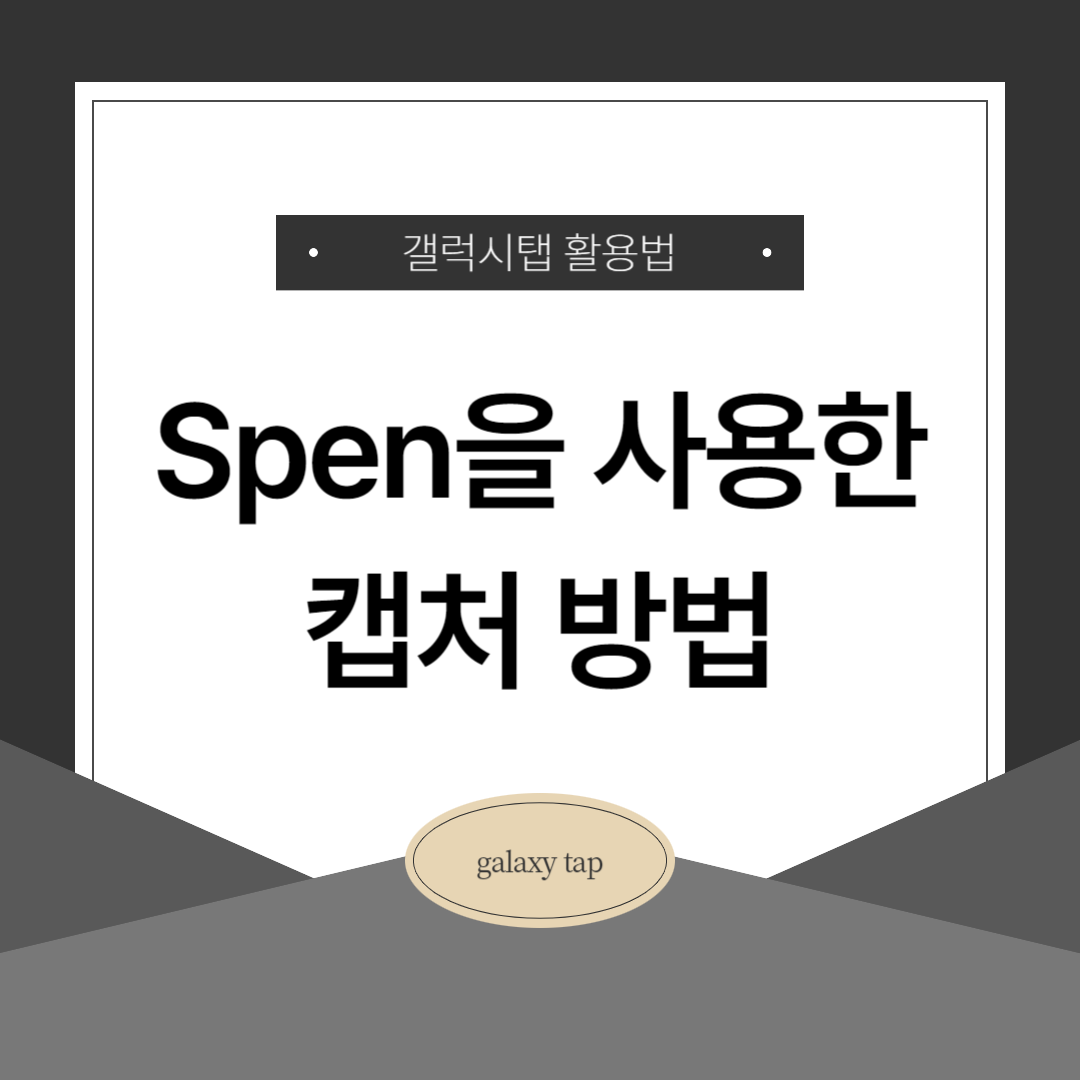
1. 스마트 셀렉트
- 사용 방법
1) 캡처하고 싶은 화면을 열어 둡니다.
2) S펜을 화면 가까이 가져간 후 펜 버튼을 누릅니다.
3) 에어커맨드 창이 열리면 [스마트 셀렉트]를 눌러 실행합니다.
4) 캡처할 영역에 맞는 영역 설정 아이콘을 선택합니다.
5) S펜으로 영역을 선택합니다.
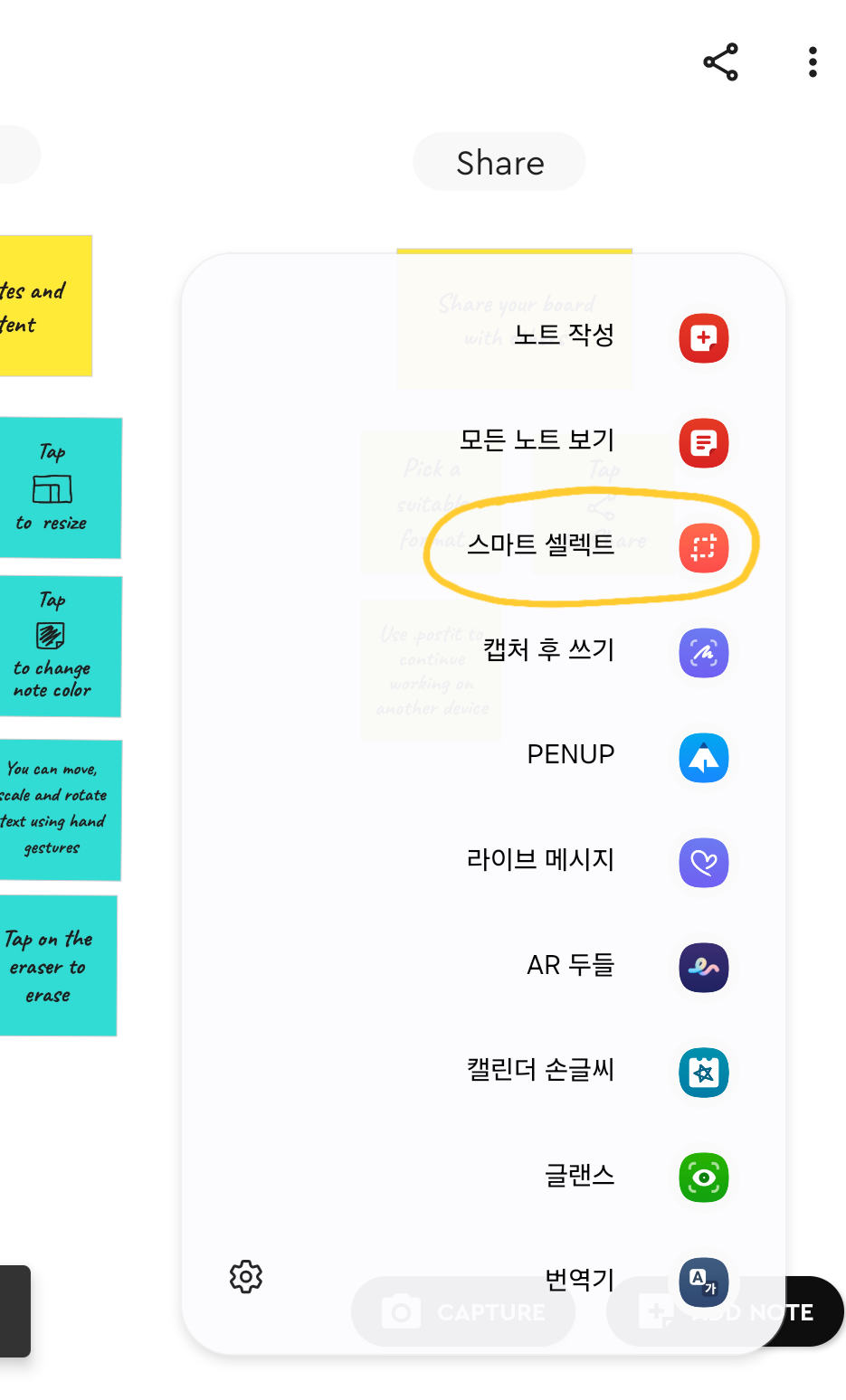
- 스마트 셀렉트 툴바
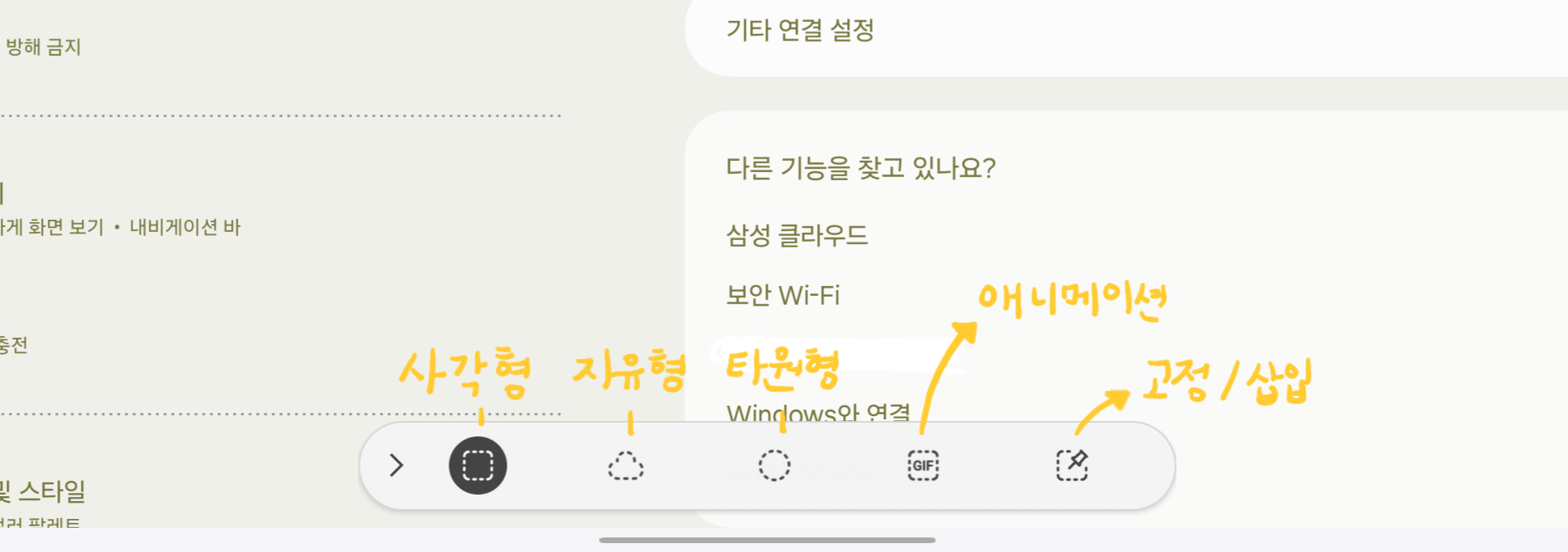
1) 영역선택
스마트 셀렉트를 누르면 화면 아래쪽에 위와 같은 툴바 창이 뜹니다. 앞쪽 세 개의 아이콘 [사각형], [자유형], [타원형]은 영역 설정 아이콘입니다. 내가 원하는 모양에 맞는 아이콘을 눌러 영역 선택, 캡처할 수 있습니다. 원하는 대로 캡처 영역을 선택하면 아래와 같은 화면이 됩니다.
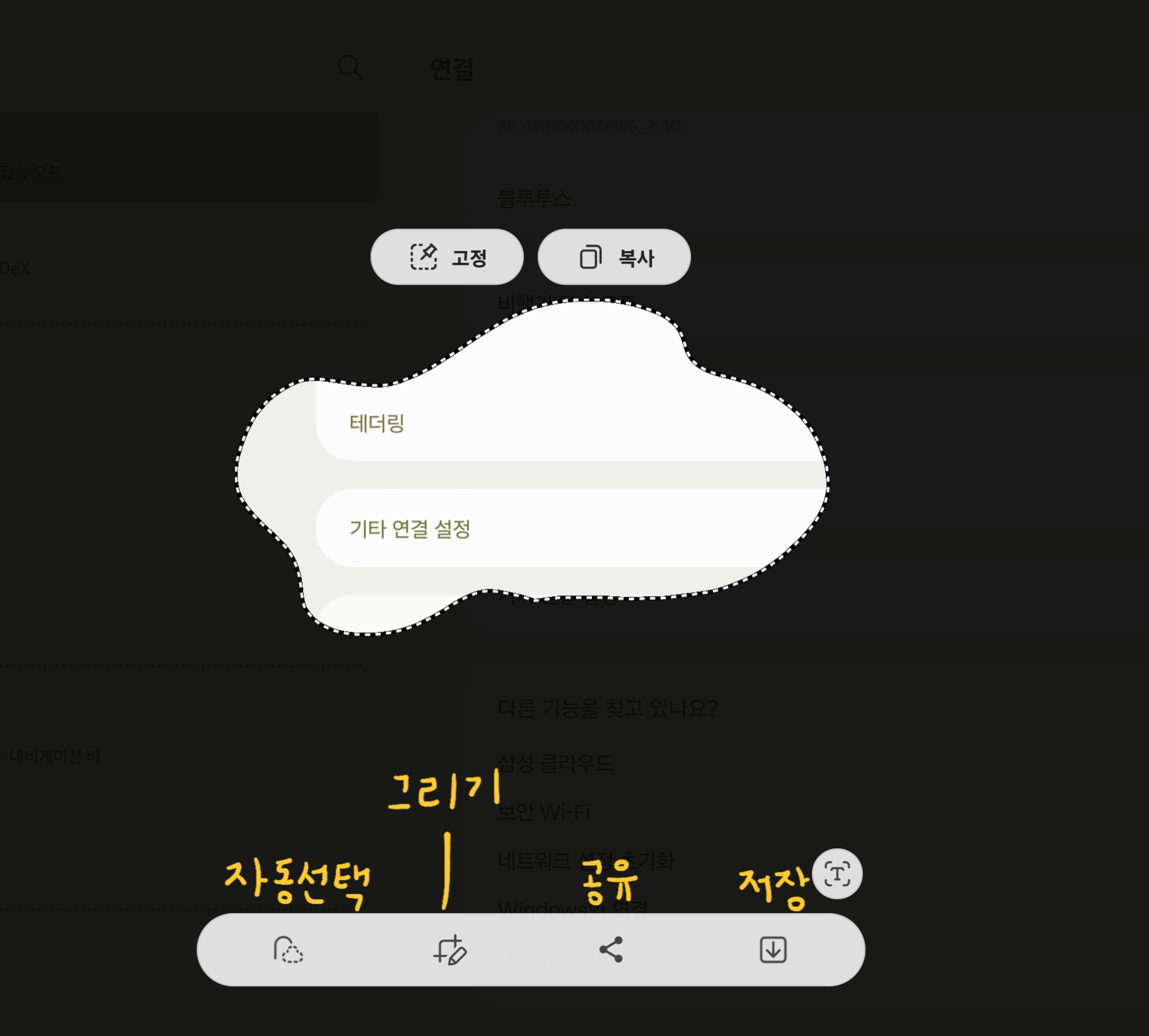
위쪽의 [고정]을 눌러 화면에 캡처 영역을 띄워둘 수 있습니다. [복사]를 눌러 삼성노트나 다른 곳에 붙여 넣기가 가능합니다. 하단의 [자동선택]은 캡처한 영역 내에서 영역을 섬세하게 추가하거나 뺄 수 있는 기능입니다. [그리기]를 통해 캡처한 이미지에 글을 쓰거나 그림을 그릴 수 있습니다. [공유]를 사용하면 캡처본을 저장하지 않고 바로 전송할 수 있습니다.
2) gif 애니메이션 캡처
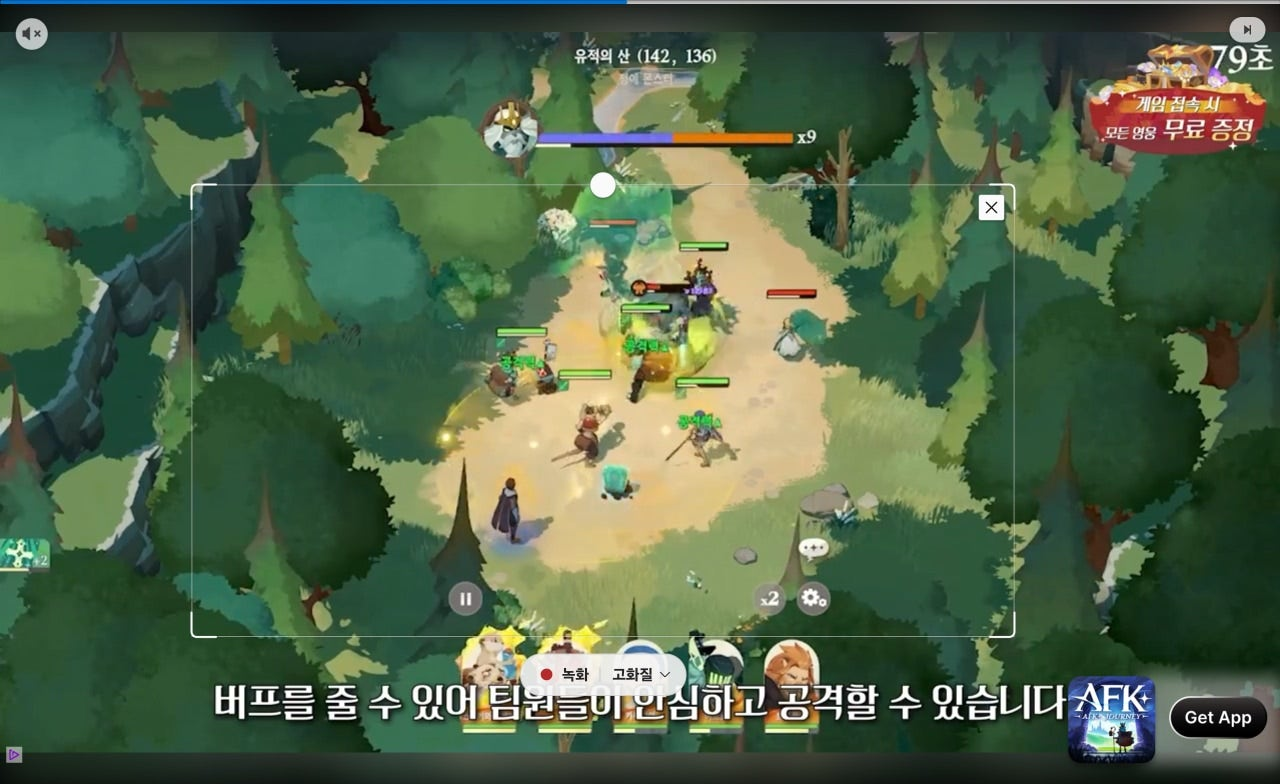
네 번째의 애니메이션 아이콘을 누르면 영상 재생 화면을 캡처해 GIF 파일로 저장할 수 있습니다. 간단하게 원하는 장면을 움짤로 만들어 저장하는 기능입니다. 고화질과 표준화질을 선택할 수 있습니다. 내가 작업하는 모습이나 게임 플레이하는 모습을 녹화할 수 있는 화면 녹화와 달리 화면에서 재생되는 영상을 움직이는 GIF 파일로 캡처할 수 있는 기능입니다. 15초까지 캡처가 가능합니다.
3) 고정/삽입
[고정/삽입]을 누르면 사각형 영역 선택이 가능하고 바로 화면에 고정이 됩니다. 계속 참고해야 되는 이미지나 내용이 있을 때 고정 기능을 사용해 화면에 고정해 두면 유용합니다. 사각형이 아닌 형태로도 고정이 가능한데요. 앞쪽 사각형, 자유형, 타원형 영역 선택 아이콘을 누른 후 캡처한 후 상단의 [고정] 버튼을 누르면 됩니다.
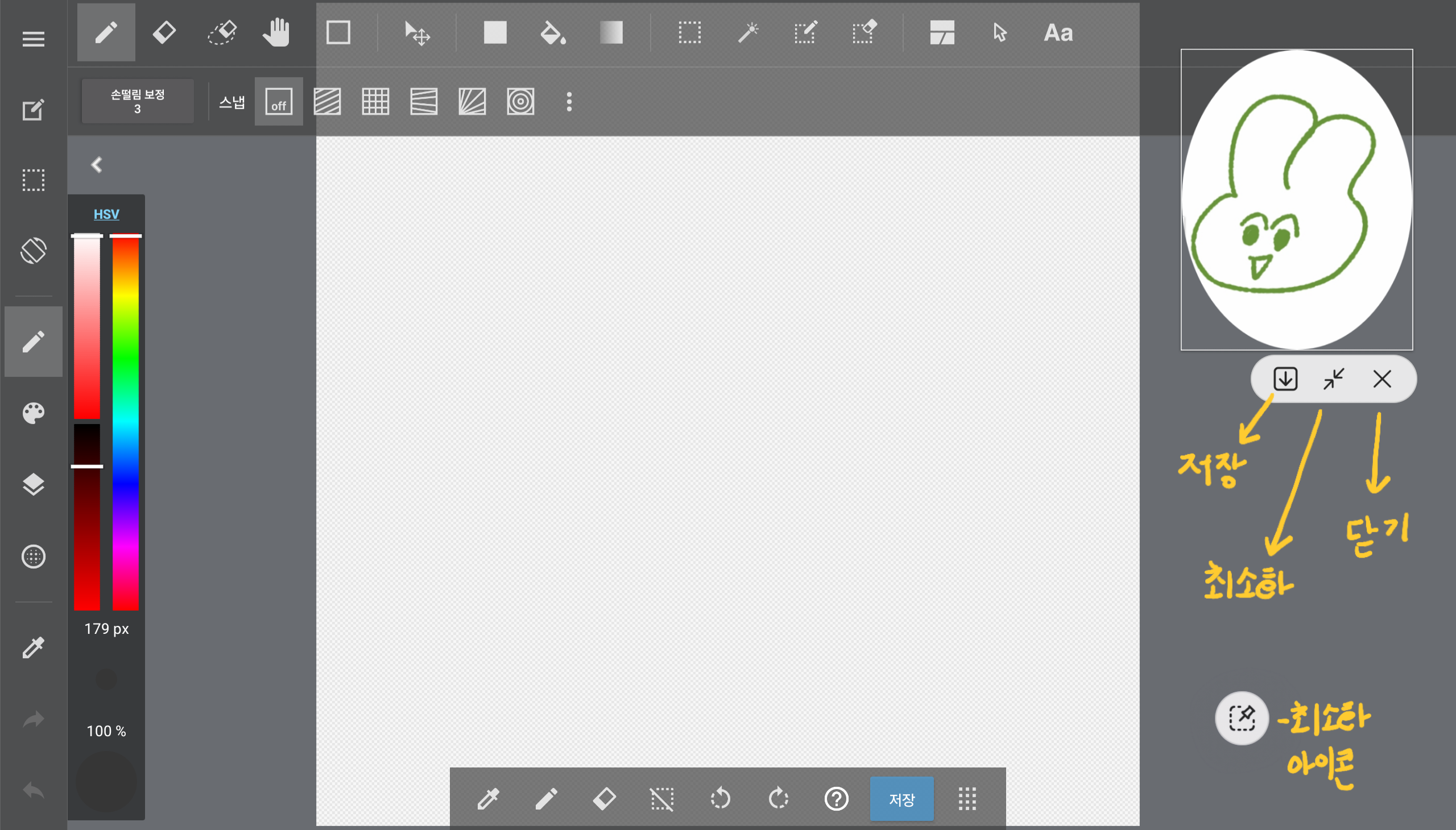
타원형으로 토끼 캐릭터를 캡처 후 고정한 화면입니다. 원하는 대로 밀어서 고정된 캡처화면을 이동시킬 수 있습니다. 고정 이미지를 한 번 터치하면 저장, 최소화, 닫기가 가능합니다.
2. 캡처 후 쓰기
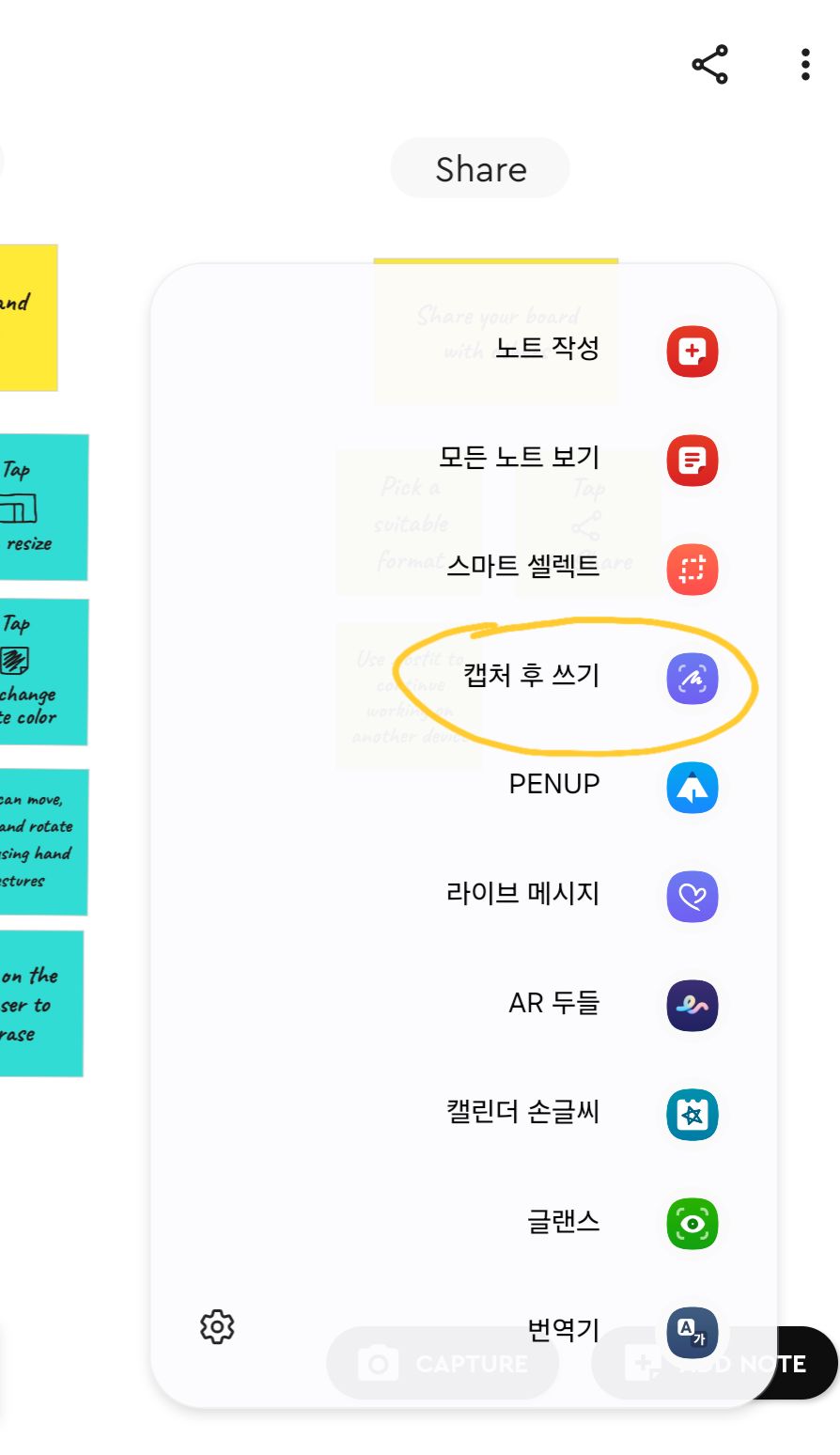
- 사용 방법
1) 캡처하고싶은 화면을 열어 둡니다.
2) S펜을 화면 가까이 가져간 후 펜 버튼을 누릅니다.
3) 에어커맨드 창이 열리면 [캡처 후 쓰기]를 눌러 실행합니다.
4) 펜 종류를 선택한 후 필기합니다.
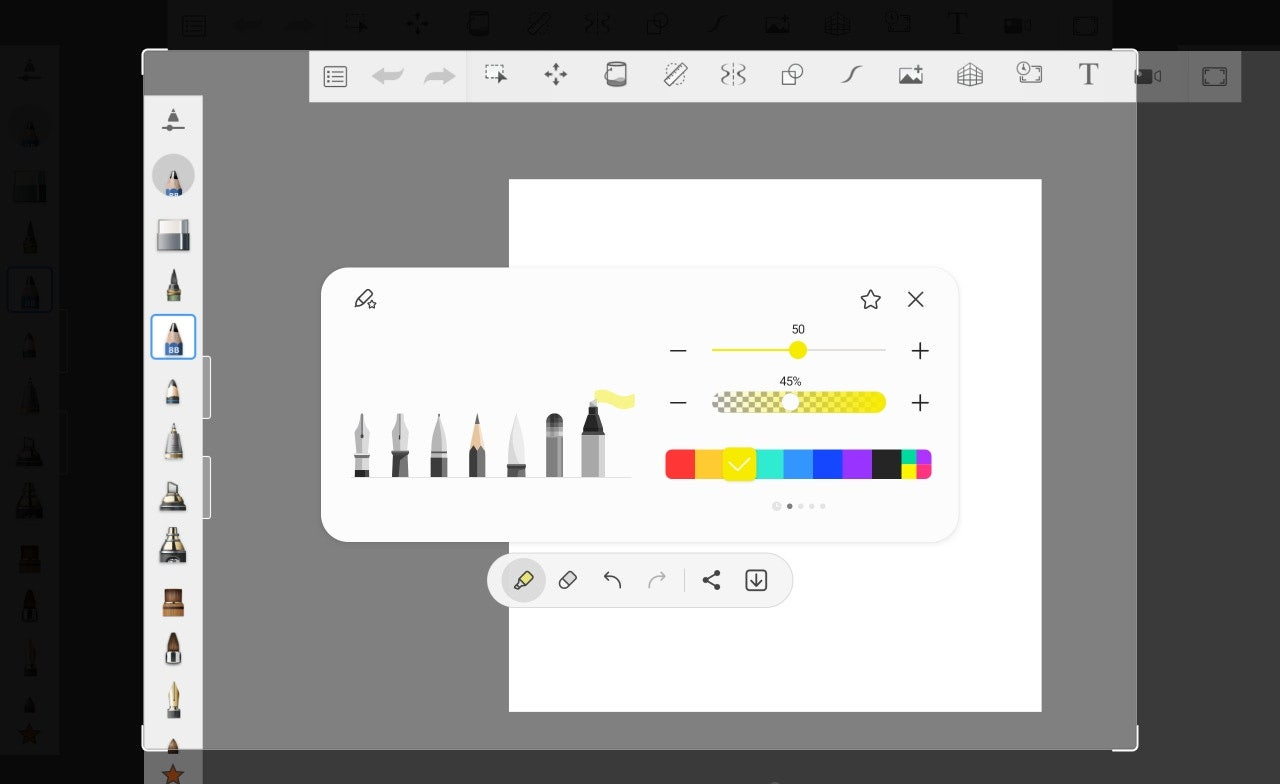
캡처 후 쓰기를 선택하면 자동으로 전체 화면이 캡처됩니다. 아래쪽 툴바를 이용해 펜을 고르고 원하는 대로 필기 후 가장 오른쪽의 [공유]나 [저장] 버튼을 누르면 됩니다.
에스펜을 사용한 캡처기능 스마트 셀렉트와 캡처 후 쓰기 기능에 대해 살펴보았습니다. 사소하지만 이런 기능을 사용하면 원하는 작업을 조금 더 빨리 처리할 수 있어 유용합니다. 사실 저는 갤럭시탭을 사용하며 기본 캡처 기능을 사용하는 게 저는 어려웠습니다. 화면이 너무 커 빠르게 캡처가 불편해서 다른 방법을 사용하고 있는데요. 간단하게 화면 측면에서 대각선 아래로 살짝만 화면을 끌면 캡처가 됩니다. 캡처설정을 저처럼 하고 싶은 분은 아래 글 참고해 설정을 변경해 주세요.
2023.02.07 - [앱 사용서] - [갤럭시] 원핸드오퍼레이션으로 간편하게 제스처 설정하기 - 한 손 조작
갤럭시탭을 사용하는데 이 글이 조금이나마 도움이 되셨길 바랍니다. 고맙습니다.
'갤럭시 활용' 카테고리의 다른 글
| 갤럭시 화면 번역과 이미지 검색 방법 (서클 투 터치) (0) | 2024.10.14 |
|---|---|
| 갤럭시 멀티윈도우 실행 방법과 설정 (0) | 2024.10.12 |
| 갤럭시 키보드 테마 꾸미기 - 테마파크와 키즈카페 (0) | 2024.05.27 |
| 갤럭시로 GIF 움짤 만드는 방법 3가지 (0) | 2024.03.04 |
| 갤럭시탭 S펜 기능 사용법과 설정 (4) | 2024.02.29 |



