스마트폰을 사용하다 보면 두 화면을 같이 열어두고 싶은 경우가 생깁니다. 갤럭시에서는 멀티윈도우 기능을 통해 분할 화면과 팝업 화면을 사용할 수 있습니다. 알아두면 편리한 멀티윈도우 사용 방법과 관련 설정에 대해 간단하게 알아보겠습니다.
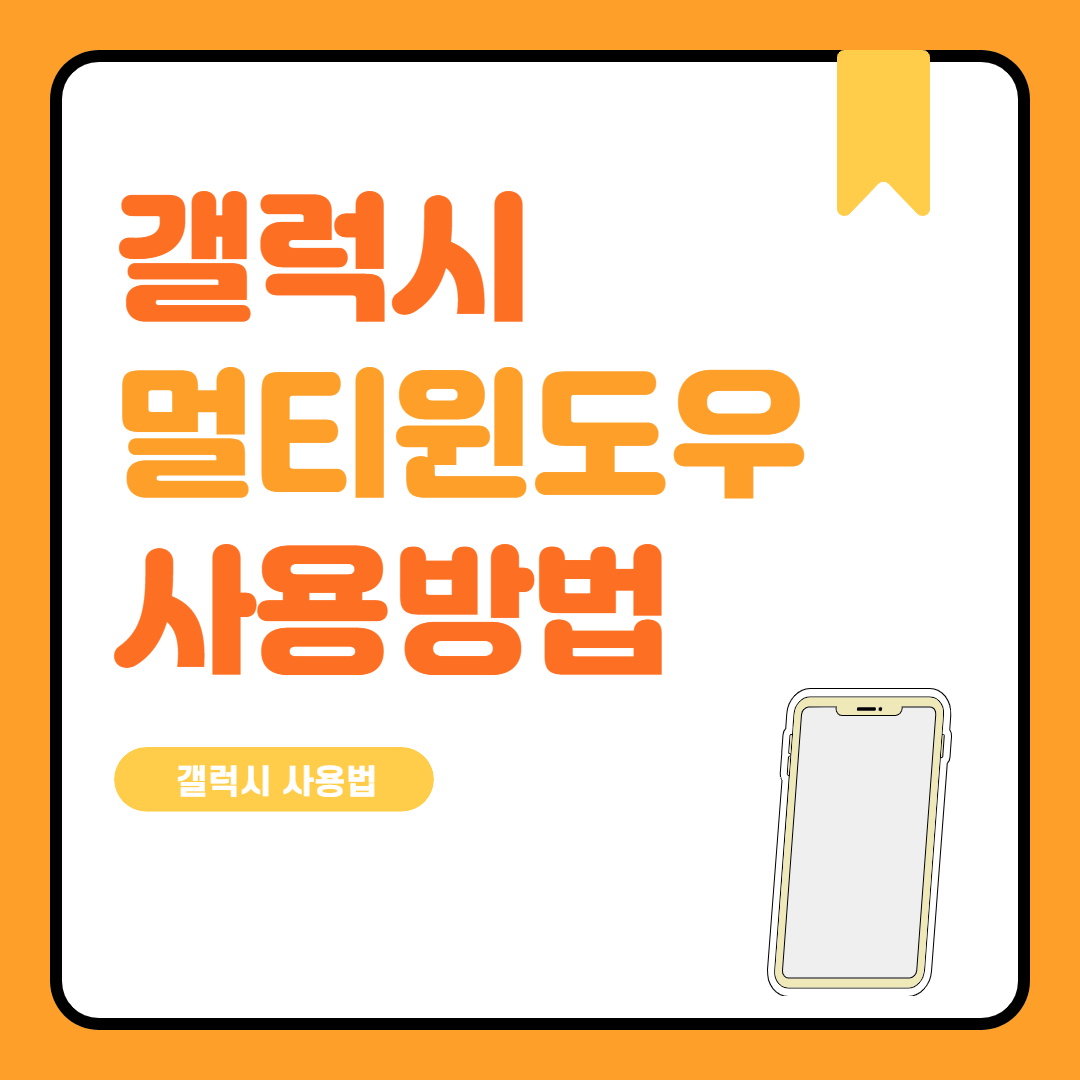
1. 분할 화면과 팝업 화면 차이

분할 화면은 전체 화면 내에서 앱을 나누어 볼 수 있는 기능입니다. 각 영역의 크기를 조절하는 것도 가능합니다. 두 화면을 온전히 보며 작업해야 할 때 사용할 수 있습니다. 팝업 화면은 이리저리 움직일 수 있는 화면을 띄워둘 수 있습니다. 크기조절 역시 가능합니다. 한 창을 열어두고 여러 가지 작업을 왔다 갔다 하며 해야 할 때 사용합니다.
2. 멀티윈도우 사용 방법

멀티윈도우 사용 방법은 간단합니다. 1) 멀티윈도우를 실행할 앱을 연 뒤에 아래쪽의 네비게이션 바에서 세로줄 세 개 모양의 아이콘(현재 앱)을 누릅니다. 2) 원하는 앱 위쪽에 있는 앱 아이콘을 누릅니다. 3) 오른쪽 이미지처럼 창이 뜨면 분할 화면, 팝업 화면 중 원하는 기능을 선택합니다.
3. 멀티윈도우 관련 설정
1) 분할 화면

- 분할 화면 상단 기능
위 혹은 아래 분할 화면의 상단 중앙부 바를 누르면 위 이미지처럼 4개의 아이콘이 뜹니다. 첫 번째 아이콘을 눌러 해당 화면에 열려있는 앱을 변경할 수 있습니다. 두 번째 아이콘을 누르면 해당 화면이 팝업 화면으로 변경되고 다른 화면이 전체 화면으로 변경됩니다. 세 번째 아이콘을 누르면 해당 화면이 전체 화면으로 전환됩니다. 네 번째 아이콘을 누르면 해당 화면이 닫히고 아래쪽 화면이 전체화면으로 전환됩니다.
- 분할 화면 중앙 기능
분할 화면 중간의 경계선을 누르면 위와 같이 2개의 아이콘이 뜹니다. 첫 번째 아이콘을 누르면 위아래 분할화면이 바뀝니다. 두 번째 아이콘을 누르면 지금 설정된 두 개의 분할화면을 저장하고 언제든지 열어 사용할 수 있습니다. 분할 화면(앱페어) 설정은 홈 화면에 아이콘 형태로 저장됩니다. 자주 쓰는 분할 화면 조합은 저장해 두면 더욱 간편하게 사용할 수 있습니다.
- 분할 화면 크기 조절 방법
분할 화면의 크기를 조절하는 방법은 간단합니다. 화면 중앙의 경계선을 위아래로 끌면 원하는 크기로 화면을 조절할 수 있습니다.
2) 팝업 화면

팝업 화면의 위쪽 중앙의 바를 누르면 이미지의 오른쪽처럼 6개의 아이콘이 나옵니다. 1번 아이콘을 누르면 팝업 화면 위쪽에 기능 아이콘을 고정시킬 수 있습니다. 2번 아이콘을 누르면 분할 화면으로 전환이 가능합니다. 3번 아이콘은 투명도를 설정하는 기능입니다. 4번 아이콘을 눌러 팝업 화면을 아이콘 형태로 최소화시켜둘 수 있습니다. 아이콘은 팝업 화면처럼 다른 작업을 해도 띄워져 있고 아이콘을 다시 누르면 팝업화면이 열립니다. 5번 아이콘을 누르면 팝업 화면이 전체 화면으로 전환됩니다. 6번 아이콘을 눌러 팝업 화면을 닫을 수 있습니다.
3) 유용한 기능

기본 방법보다 조금 더 간편하게 멀티윈도우를 사용할 수 있는 방법이 있습니다. 앱을 사용 중인 상태에서 제스처로 분할 화면, 팝업 화면으로 변경하는 방법인데요. [설정] - [유용한 기능] - [멀티윈도우]에서 활성화하면 됩니다. 제스처도 설명이 되어 있으니 확인하시고 필요하다면 적용해 보길 추천드립니다.
'갤럭시 활용' 카테고리의 다른 글
| 삼성노트 PDF 추가 및 페이지 편집 방법 (0) | 2024.10.22 |
|---|---|
| 갤럭시 화면 번역과 이미지 검색 방법 (서클 투 터치) (0) | 2024.10.14 |
| 갤럭시 S펜을 사용해 캡처하는 방법 (7) | 2024.10.08 |
| 갤럭시 키보드 테마 꾸미기 - 테마파크와 키즈카페 (0) | 2024.05.27 |
| 갤럭시로 GIF 움짤 만드는 방법 3가지 (0) | 2024.03.04 |



