삼성노트를 사용하면 PDF파일을 쉽게 열어볼 수 있습니다. PDF 파일을 불러와 필기하는 것은 물론 페이지 삭제, 순서 변경까지 가능합니다. 이번 글에서는 페이지 관리를 통해 PDF 파일 페이지 편집 방법을 정리해 보겠습니다.

1. PDF 파일 불러오기
먼저 삼성노트에서 PDF파일을 열어보겠습니다. 두 가지 방법이 있는데 편한 방식대로 불러와 사용하시면 됩니다.
1) PDF 바로 불러오기
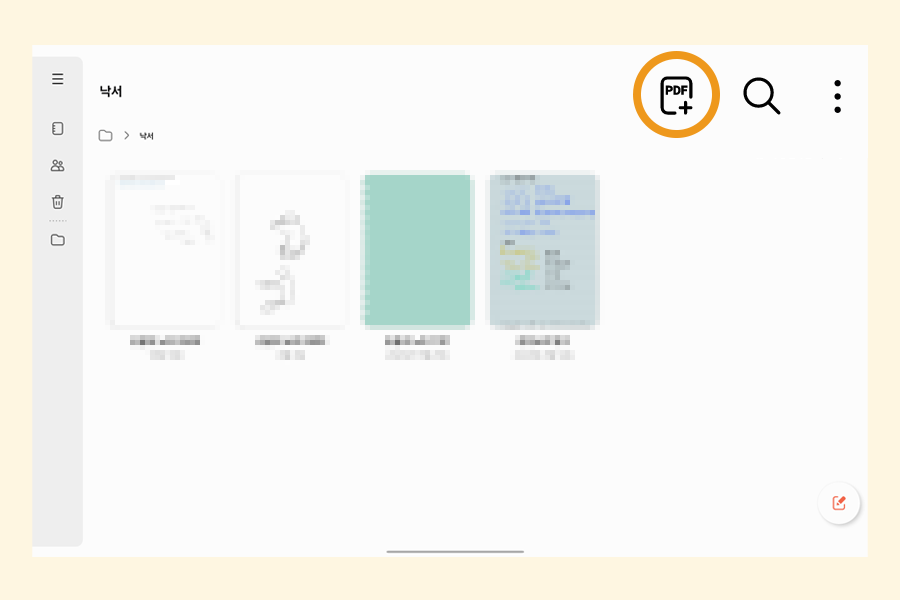
삼성노트에 들어가면 위와 같이 노트 창이 뜹니다. 오른쪽 위쪽을 보면 세 가지 아이콘이 있는데요. [PDF+] 아이콘을 누르면 파일을 선택할 수 있는 창이 나옵니다. 원하는 PDF 파일을 선택하고 아래의 [완료]를 누르면 됩니다. 여러 개의 파일을 눌러 한 번에 불러올 수도 있습니다.
2) 편집 중에 PDF 파일 추가하기
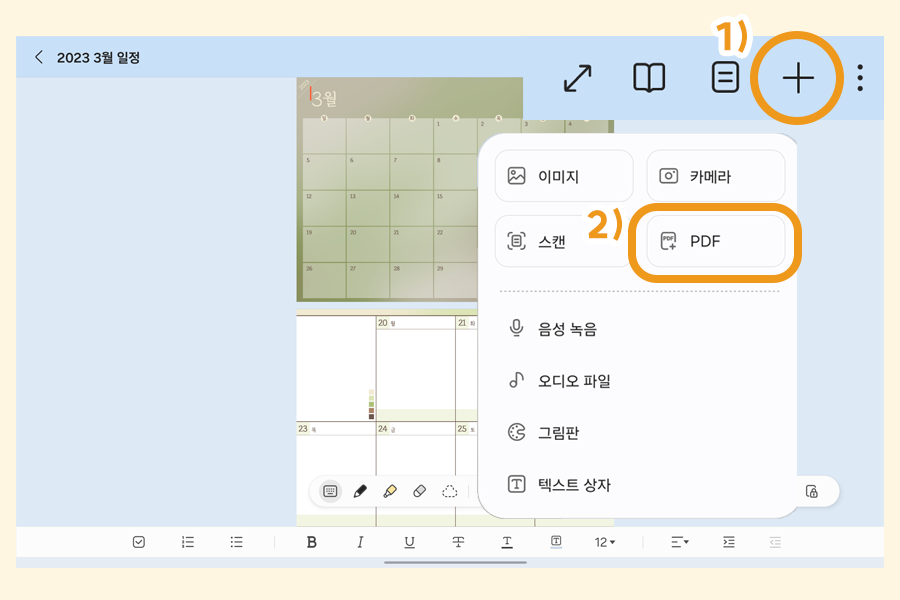
노트를 작성하다 PDF파일을 불러오고 싶을 때에는 위쪽의 [+] 아이콘 - [PDF]를 눌러 PDF파일을 추가할 수 있습니다. 편집 중인 노트 페이지 뒤로 PDF 파일 페이지가 생성되니 참고해 주세요.
2. 페이지 편집하기
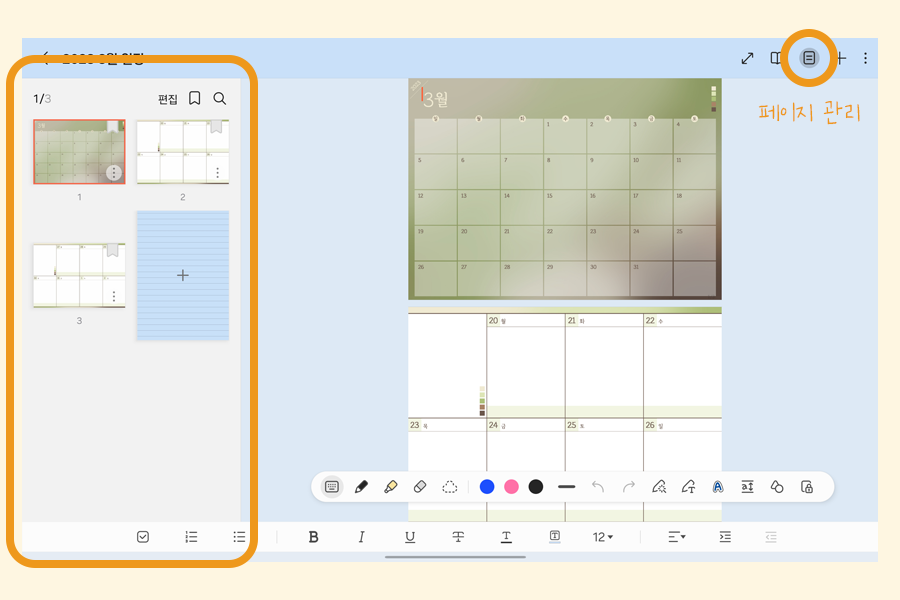
상단의 [페이지 관리] 아이콘을 누르면 왼쪽 편에 전체 페이지를 간략히 볼 수 있는 창이 활성화됩니다. 해당 창에서 페이지 순서를 쉽게 바꿀 수 있습니다. 원하는 페이지 이미지를 꾹 눌러 드래그하면 간단하게 순서를 변경할 수 있습니다.
1) 페이지 옵션
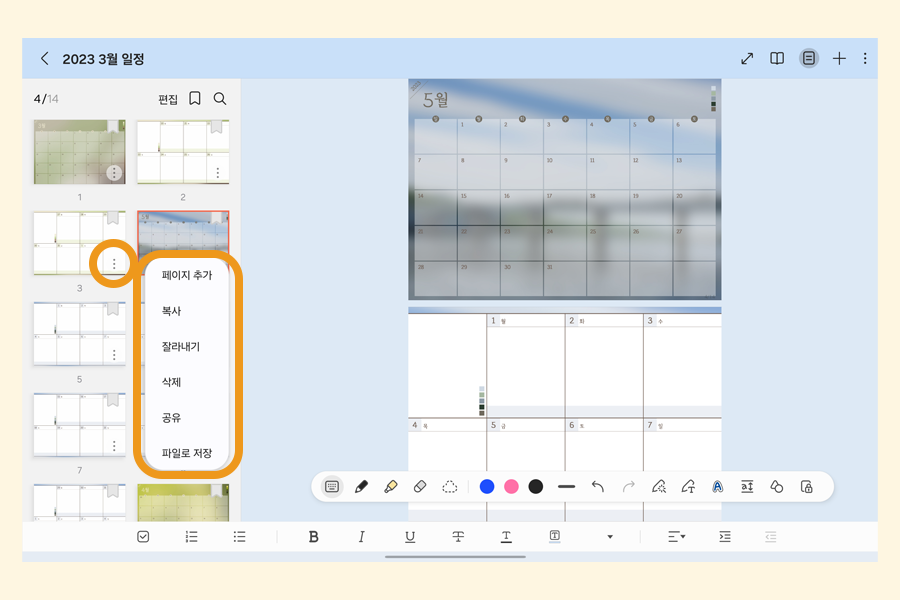
작은 페이지 이미지 아래의 [점 세 개(옵션 더보기)] 아이콘을 누르면 페이지 추가, 복사, 잘라내기, 삭제, 공유, 파일로 저장 기능을 사용할 수 있습니다. [페이지 추가]는 선택한 페이지 뒤에 빈 페이지를 추가하는 기능입니다. [복사]를 눌러 선택한 페이지를 복사, [잘라내기]로 선택한 페이지를 잘라내고 다른 위치에 붙여 넣을 수 있습니다. [붙여넣기]는 복사나 잘라내기를 한 상태에서 아무 페이지의 옵션 더보기 아이콘을 누르면 사용이 가능합니다. 선택한 페이지의 뒤에 붙여넣기 되는 점 참고해 주세요. [삭제]를 사용해 원하는 대로 페이지를 삭제할 수 있습니다.
[공유]를 눌러 해당 페이지만 손쉽게 공유할 수 있습니다. 삼성노트, PDF, 이미지 파일 등으로 공유가 가능합니다. [파일로 저장]을 눌러 PDF, 이미지 파일 등으로 저장 또한 가능합니다.
2) 여러 페이지 편집
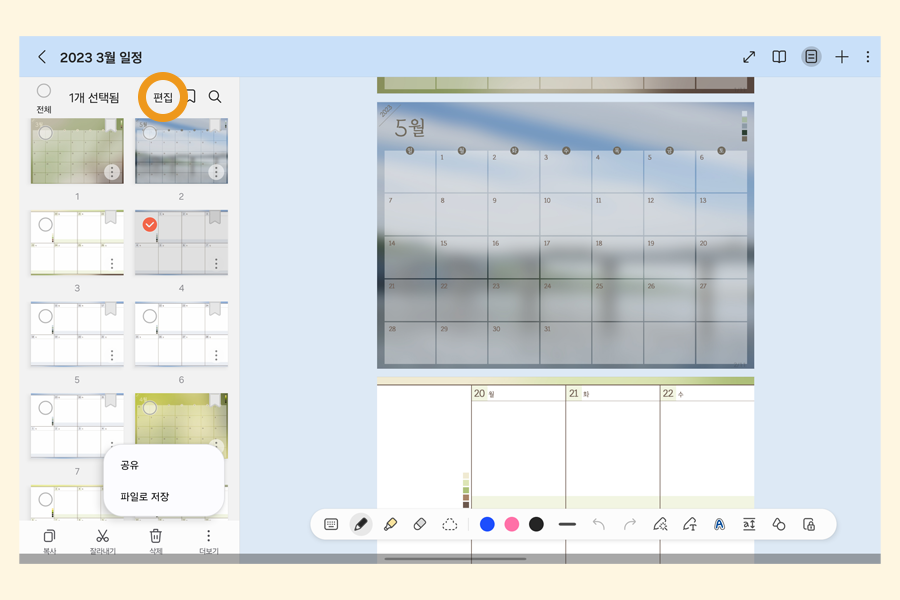
위쪽의 [편집]을 눌러 여러 페이지를 한 번에 복사하거나 삭제할 수 있습니다. [복사], [잘라내기]의 경우 원하는 페이지 선택 후 아래의 복사, 잘라내기를 누르고 원하는 위치 페이지의 옵션 더보기를 눌러 붙여넣기 하면 됩니다. 여러 장을 공유하거나 파일로 저장하고 싶은 경우 [더보기]를 눌러 실행하면 됩니다.
3) 북마크
중요한 페이지를 따로 모아두고 빠르게 이동할 수 있는 북마크 기능도 사용이 가능합니다. 페이지가 많은 경우 유용한 기능입니다. 페이지 썸네일 위쪽의 북마크 아이콘을 누르면 북마크가 됩니다. 가장 위쪽의 편집 옆의 북마크 아이콘을 눌러 북마크 페이지만 모아서 확인할 수 있습니다. 페이지 썸네일을 누르면 해당 페이지로 이동하는 것을 확인할 수 있습니다.
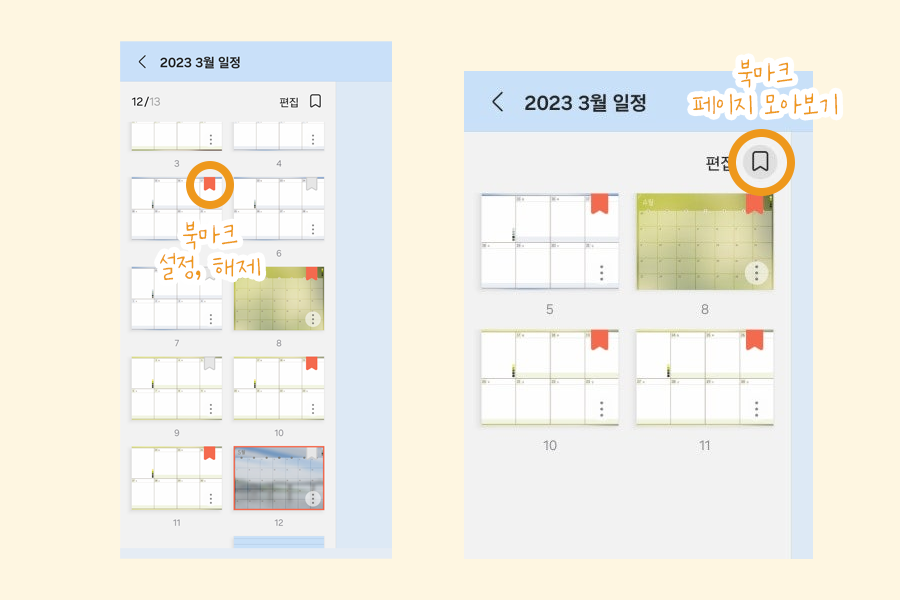
삼성노트에서 PDF파일을 불러오고 페이지를 편집하는 방법에 대해 정리해 보았습니다. PDF 파일뿐만 아니라 노트를 작성하고 페이지를 편집할 때도 마찬가지이니 도움이 되셨다면 좋겠습니다. 참고로 이렇게 편집한 내용이 PDF파일에 적용되는 것은 아닙니다. 만약 수정해서 PDF파일로 저장하고 싶다면 노트 화면 가장 오른쪽 위의 [점 세 개] - [파일로 저장] - [PDF 파일] 을 선택하면 폴더 선택 후 파일 이름을 설정하고 저장할 수 있습니다. 간단하게 PDF 편집이 필요한 경우 삼성노트로 편집, 저장이 가능합니다.
'갤럭시 활용' 카테고리의 다른 글
| 갤럭시 기본 편집 기능으로 사진 합성하는 방법 (0) | 2025.01.08 |
|---|---|
| 삼성노트 기본 제공 무료 템플릿 살펴보기 (1) | 2024.12.25 |
| 갤럭시 화면 번역과 이미지 검색 방법 (서클 투 터치) (0) | 2024.10.14 |
| 갤럭시 멀티윈도우 실행 방법과 설정 (0) | 2024.10.12 |
| 갤럭시 S펜을 사용해 캡처하는 방법 (7) | 2024.10.08 |



