갤럭시 기기를 사용하다 그런 생각해 본 적 있으신가요? 번거롭게 다른 앱 설치하지 않고 내가 가진 사진을 간단하게 합성할 수 있다면? 갤러리에 있는 사진에 다른 사진을 붙여 넣기만 좀 하고 싶다- 하는 생각 해본 적 없으신가요? 이번 글에서는 앨범에서 기본 편집기능과 복사 붙여 넣기 기능을 통해 사진을 간단하게 합성하는 방법에 대해 소개해 드리겠습니다. 이 방법은 갤럭시폰과 갤럭시탭에서 모두 사용 가능합니다. 아래 글은 갤럭시폰을 기준으로 정리했습니다.
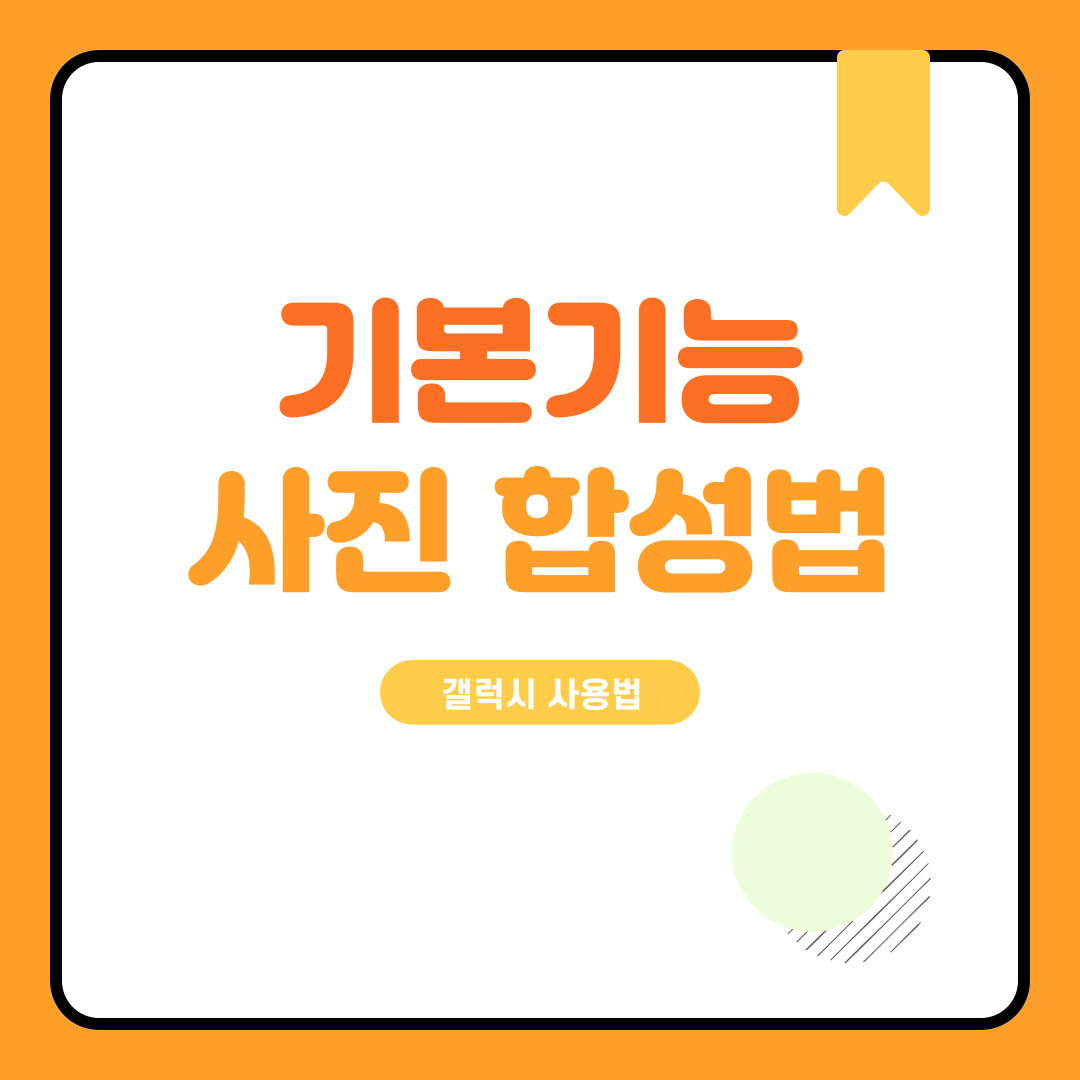
1. 갤럭시 사진 합성 방법
1) 갤러리에서 메인 이미지와 붙여 넣을 이미지를 골라주세요.
2) 붙여넣을 이미지를 열어줍니다.
3) 오른쪽 가장 위의 [점 세 개] - [클립보드에 복사]를 눌러줍니다.

4) 메인 이미지를 열어줍니다.
5) 오른쪽 가장 위의 [점 세 개] - [클립보드에서 붙여 넣기]를 눌러줍니다.
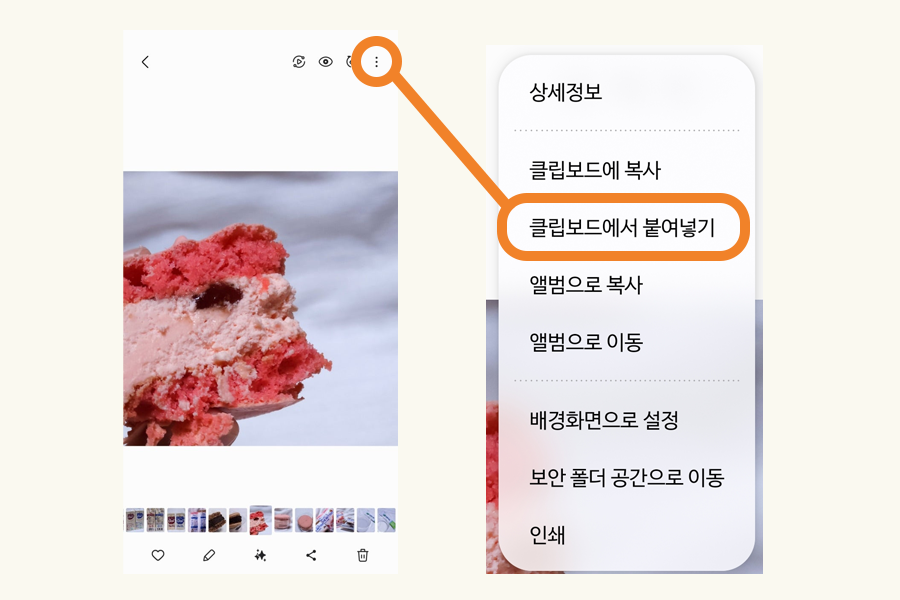
6) 편집화면이 열리면 붙여 넣을 이미지의 크기와 위치등을 간단하게 수정합니다.
네 모서리의 점을 드래그해 크기를 조절할 수 있습니다. 이미지를 끌어 원하는 위치에 옮길 수 있습니다. 이미지 위쪽에 3개의 아이콘이 보일 텐데요. 가장 첫 번째는 복사, 두 번째는 좌우반전, 세 번째는 삭제 아이콘입니다.
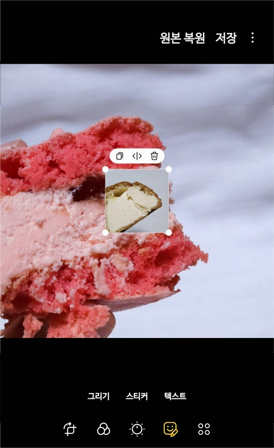
7) 위쪽의 [저장]을 누르면 완성입니다.
간단하게 이미지 합치는 방법을 알아보았습니다. 사진을 통째로 복사해 붙여 넣는 기능이라 조금은 투박할 수 있는데요. 그래도 알아두면 긴급한 상황에 요긴하게 쓰이지 않을까 생각해 봅니다. 혹시 이 방법이 아쉽다면 조금 응용해서 조금 더 합성답게 이미지를 콜라주 할 수 있는 방법을 소개해 드리겠습니다.
2. 갤럭시 기본 기능으로 콜라주 이미지 만들기
사진에서 불필요한 부분을 지워주면 간단하게 콜라주 이미지를 만들 수 있습니다. 그럼 갤럭시 기본 편집기능을 사용해 배경을 지우는 방법을 소개해드리겠습니다.
1) 영역 자르기 사용 방법
- 배경을 지울 이미지를 선택 후 아래쪽 [연필 모양의 수정] 버튼을 누릅니다.
- 편집 화면에서 가장 아래 오른쪽 [도구] - [영역 자르기]를 눌러줍니다.

- 사진에 남겨둘 대상을 선택하거나 테두리를 따라 그린 후 [다음]을 누릅니다.
- 기호에 맞게 선의 두께와 색상을 수정한 후 [완료]를 누릅니다.
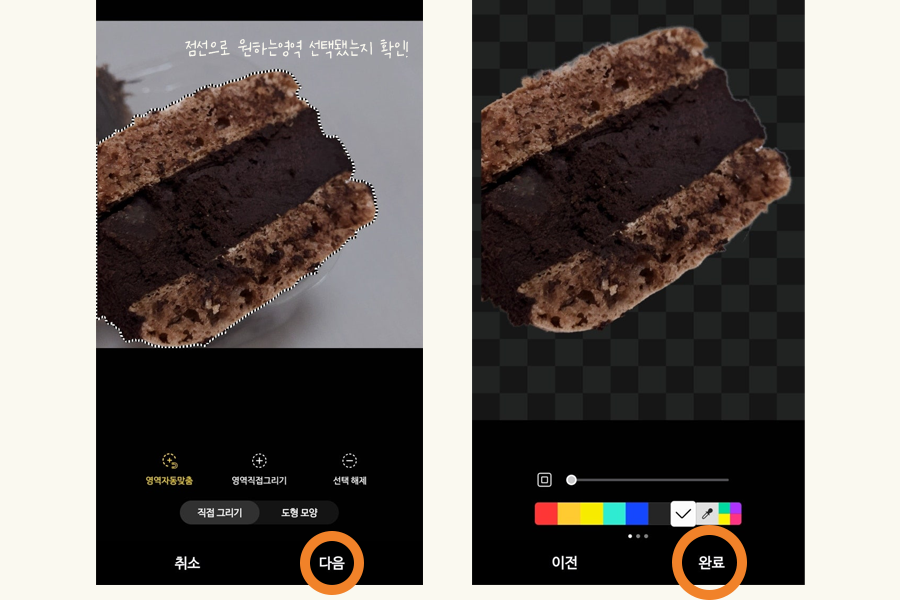
- 가장 위쪽의 [저장]을 누르면 배경이 지워진 것을 확인할 수 있습니다.

2) 이미지 합성하기
위쪽에서 사진 합성 방법을 소개해 드린 대로 배경을 지운 이미지를 복사, 원하는 이미지에 붙여 넣기 하면 간단하게 콜라주 이미지를 만들 수 있습니다.
이렇게 다른 어플 설치 없이 갤럭시 기기의 기본 편집 기능으로 이미지 합성하는 방법에 대해 정리해 보았습니다. 이 글이 도움이 되셨다면 좋겠습니다. 고맙습니다.
'갤럭시 활용' 카테고리의 다른 글
| 삼성노트 기본 제공 무료 템플릿 살펴보기 (1) | 2024.12.25 |
|---|---|
| 삼성노트 PDF 추가 및 페이지 편집 방법 (0) | 2024.10.22 |
| 갤럭시 화면 번역과 이미지 검색 방법 (서클 투 터치) (0) | 2024.10.14 |
| 갤럭시 멀티윈도우 실행 방법과 설정 (0) | 2024.10.12 |
| 갤럭시 S펜을 사용해 캡처하는 방법 (7) | 2024.10.08 |



