그림 그리기 좋아하시나요? 학생시절 지루한 수업시간을 버티며 교과서 귀퉁이에 낙서를 하던 기억이 있습니다. 여러 장에 걸쳐 그림을 그리고 촤르륵 넘기면 짧은 애니메이션이 만들어졌죠. 이러한 형식의 그림을 플립북 애니메이션 혹은 프레임 애니메이션이라고 하는데요. 이러한 방식으로 애니메이션을 만들 수 있는 앱이 있어 소개해드리려고 합니다. 바로 플리파클립입니다.
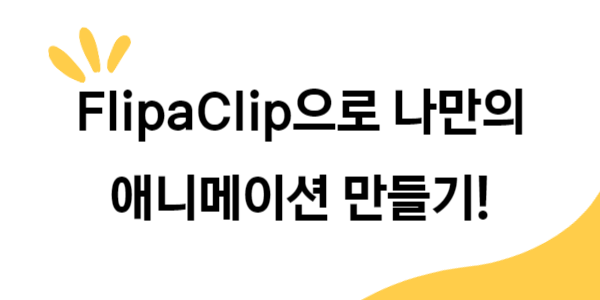
1. 플리파클립 FlipaClip 앱 특징
- 직관적이고 간편한 작업 화면
가장 마음에 드는 특징은 바로 UI가 심플하다는 점입니다. 그럼에도 필요한 그리기 도구가 다양해서 원하는 작업 대부분이 가능합니다. 올가미, 페인트, 텍스트, 대칭자, 레이어 등의 기능을 제공합니다.
- 완성작을 만들기 위해 약간 많은 노력 필요
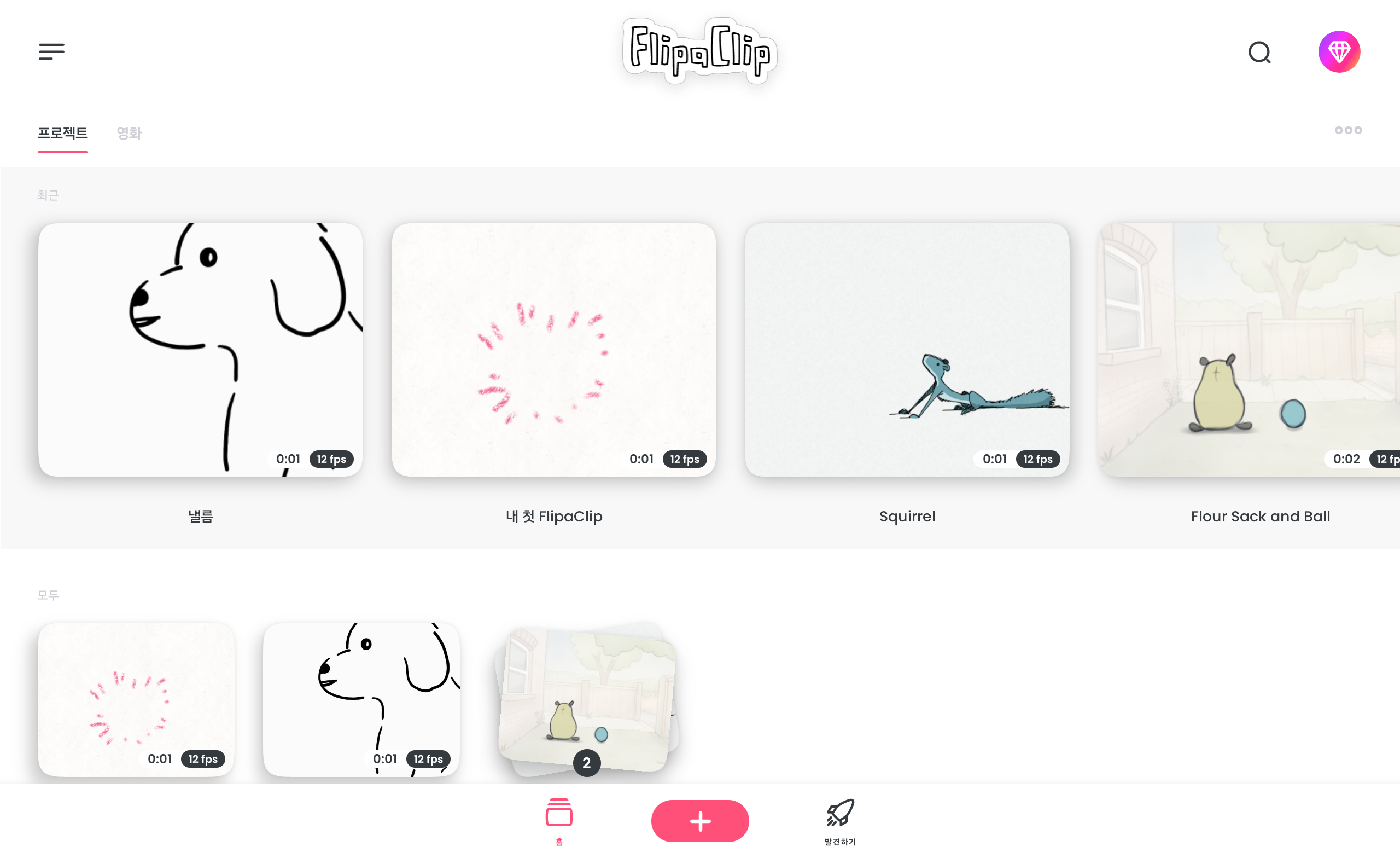
디지털 드로잉 방식이기 때문에 수정과 작업이 확실히 편리합니다. 하지만 프레임 방식의 애니메이션이기 때문에 복사가 가능해도 꽤 많은 작업을 거쳐야 애니메이션으로 만들 수 있습니다. 간단한 도형 애니메이션은 가볍게 만들 수 있지만 퀄리티를 높일수록 손이 많이 가는 건 어쩔 수 없는 부분입니다.
- 무료버전의 경우 이용 중간에 광고 송출
작업을 하다 보면 중간중간 전체화면 광고가 뜹니다. 유료로 업그레이드하면 해결되는데 무료버전을 충분히 이용한 후 결정하시면 좋겠습니다. 유료버전은 할인이 적용된 경우 연간 27,499원에 이용 가능하고 월간 이용권의 경우 5,499원이 결제됩니다. 유료 버전 혜택은 광고가 없고 모든 기능 잠금 해제, 사운드 제공, 동영상 워터마크가 제거됩니다.
2. 사용방법
- 작업 화면 소개
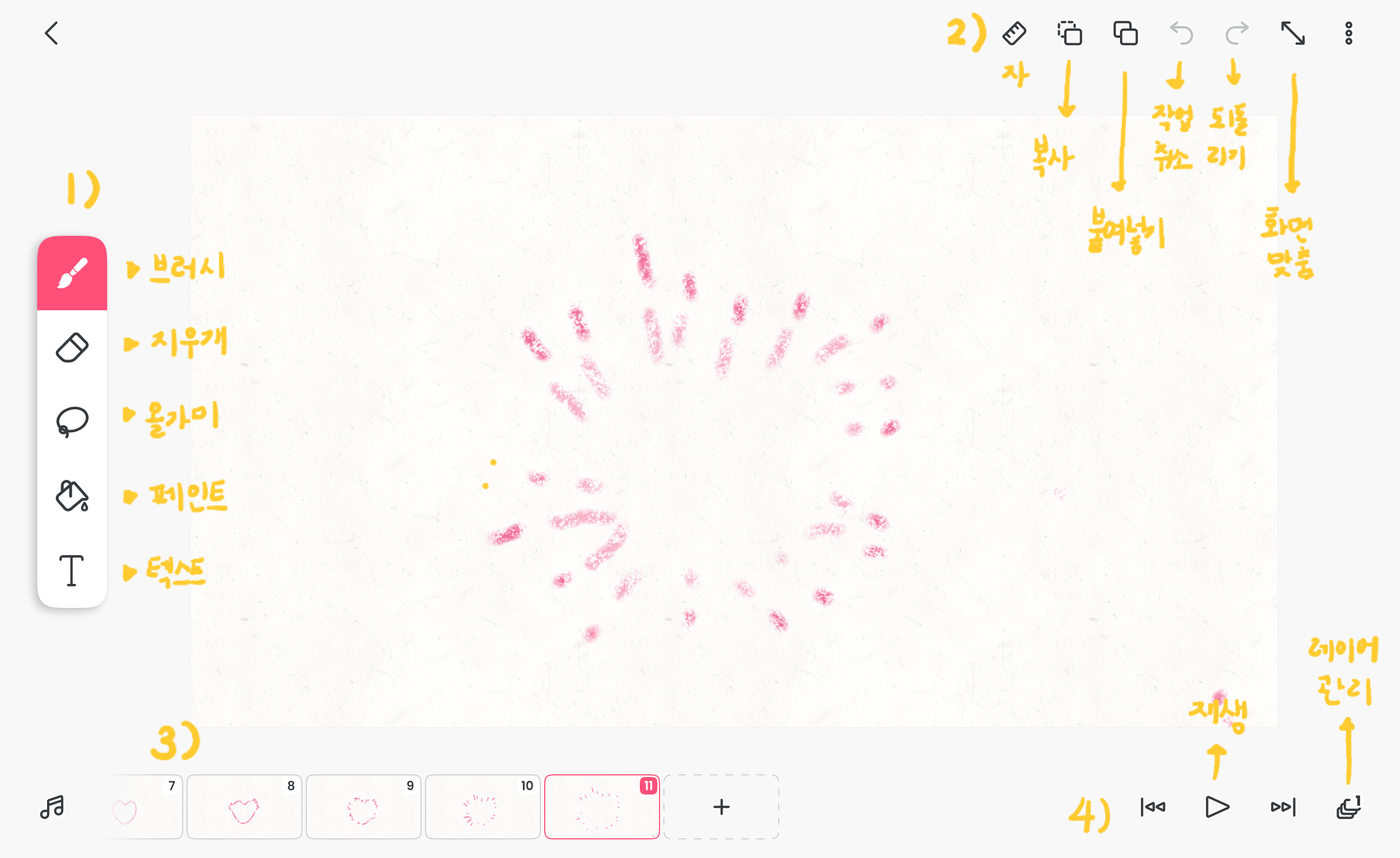
1) 화면 좌측에 그림도구들이 모여있습니다. 위쪽부터 브러시, 지우개, 올가미, 페인트, 텍스트 툴입니다. 원하는 도구를 터치하면 바로 사용이 가능하고 해당 아이콘을 한 번 더 터치하면 종류나 색상, 두께 등을 변경할 수 있습니다.
2) 오른쪽 위에 있는 도구는 차례대로 자, 복사, 붙여 넣기, 작업 되돌리기, 화면 맞추기 기능입니다. 자 툴을 사용하면 직선, 원형, 사각형의 모양대로 그림을 그릴 수 있습니다. 자의 모양은 화면 오른쪽 편에서 선택이 가능하고 자의 크기나 방향도 원하는 대로 변경이 가능합니다. 네 번째 아이콘은 대칭자로 대칭작업이 가능합니다. 복사, 붙여 넣기 기능은 레이어 단위로 적용됩니다. 원하는 영역을 올가미로 선택하면 선택 영역만 복사됩니다.
3) 가장 하단에서 프레임을 확인할 수 있습니다. 프레임 가장 오른편 [+] 를 누르면 프레임이 추가됩니다. 기존 프레임을 터치하면 해당 프레임 앞이나 뒤에 프레임을 추가할 수 있고 지우거나 복사할 수 있습니다.
4) 아래쪽 오른편에서 작업한 애니메이션을 재생해 볼 수 있고 가장 오른쪽에 있는 아이콘을 누르면 레이어를 관리할 수 있습니다. 레이어 추가 삭제, 순서 변경, 투명도 설정이 가능합니다. 레이어를 오른편 화살표를 터치하면 투명도 변경, 왼쪽 삼선을 누르고 위아래로 이동하면 순서를 변경할 수 있습니다. 레이어를 왼쪽으로 슬라이드 하면 잠금, 복제, 삭제가 가능합니다.
- 저장 방법
상단 오른쪽의 점 세 개를 누르고 [영화 제작] 아이콘을 누르면 영상으로 저장할 수 있습니다.
- 첫 결과물
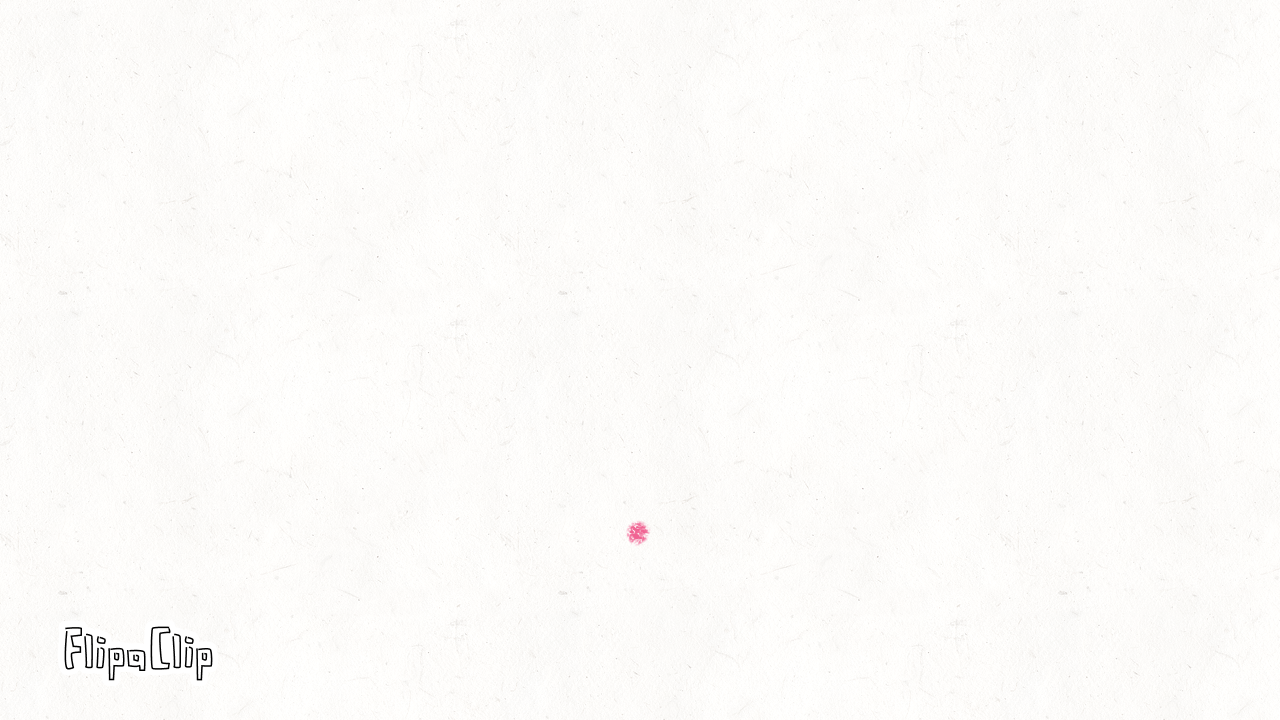
간단하게 만들어 본 제 첫 애니메이션입니다. 볼 만한가요?
그림 그리는 걸 좋아하고 나만의 애니메이션을 만드는 데 관심이 있다면 사용해 볼 만한 앱입니다. 원하는 정보를 얻으셨으면 좋겠습니다. 고맙습니다.
'앱 사용서' 카테고리의 다른 글
| 생리주기 어플 추천 - 핑크다이어리 (0) | 2024.11.24 |
|---|---|
| 모바일 디자인 앱 미리캔버스 장점과 단점 (9) | 2024.09.22 |
| 갤럭시탭 포토샵 익스프레스 조정 효과 살펴보기 (0) | 2024.02.20 |
| 갤럭시탭 메디방페인트 채색 방법 (0) | 2024.02.18 |
| 삼성 노트 필기 동기화 방법과 템플릿 설정 (0) | 2024.02.15 |



