갤럭시탭으로 그림 그리기를 즐겨하시나요? 클립스튜디오 앱을 사용해 그림을 그릴 때 내 사진을 레이어로 불러와 작업을 하고 싶을 때가 있으실 텐데요. 이번 글에서는 갤럭시탭에서 클립스튜디오를 사용할 때 사진을 열고 활용하는 방법에 대해 정리해 보겠습니다.

1. 이럴 때 사진을 불러오면 좋아요
1) 사진을 활용해 그림을 그릴 때
사진 위에 라인드로잉을 할 때 특히 편리합니다. 혹은 사진에 대고 스케치한 후 그림을 완성할 수도 있겠습니다. 이뿐만 아니라 형태를 정확히 모작하거나 참고자료로 활용할 때 사용하기 좋습니다. 그림의 형태가 정확한지 불러온 사진(이미지)의 투명도를 조절해 쉽게 비교할 수 있습니다. 원하는 이미지를 불러와 배경으로 활용하거나 텍스처로 사용할 수 있습니다.
2) 사진을 꾸밀 때
자신의 사진 위에 자유롭게 드로잉해 꾸밀 때에도 사진을 불러오면 편리한 작업을 할 수 있습니다. 여러 장의 사진을 편집해 콜라주 작업도 가능합니다.
2. 사진 불러오는 방법
불러올 사진을 갤탭에 준비하고 클립스튜디오를 열어 빈 화면을 열면 준비는 끝입니다.
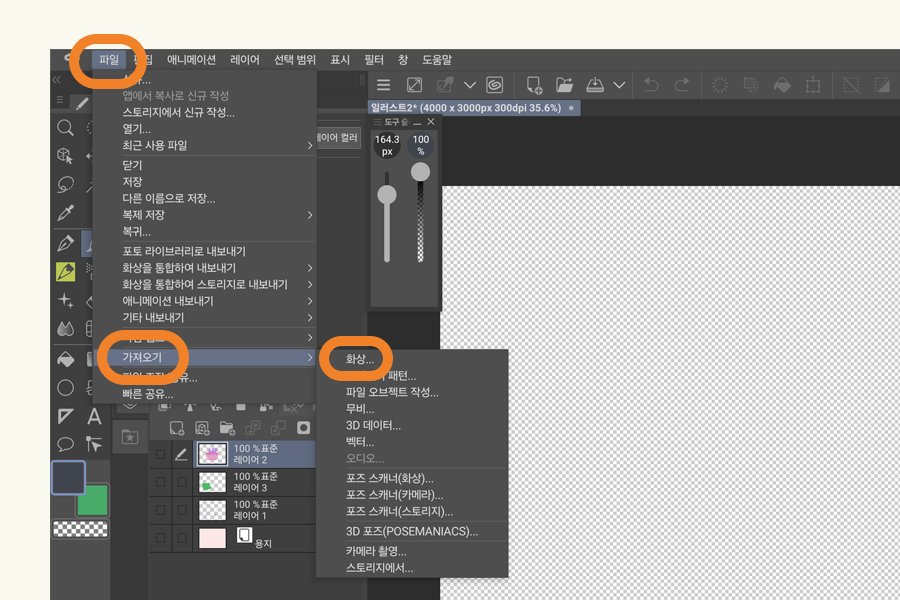
1) [파일] - [가져오기] - [화상] 으로 이동합니다.
2) 열기화면에서 원하는 사진을 선택합니다.
[스토리지에서 열기]를 누르면 기기에 저장된 이미지를 확인할 수 있습니다.
3) 이미지를 원하는 대로 조절하면 완료입니다.
파란 점을 드래그하면 크기를 조절, 위쪽의 하얀 점을 좌우로 드래그하면 방향을 조절할 수 있습니다. 원하는 대로 조절했다면 원하는 다른 도구를 누르면 조절점은 사라집니다.
3. 이미지를 편집하는 방법
1) 오브젝트 도구
이렇게 불러온 이미지는 새로운 레이어로 추가되며 오브젝트 툴을 사용해 간단한 변형, 편집이 가능합니다. 사진을 불러오면 기본으로 선택되어 있는 도구가 바로 오브젝트입니다. 도구 속성에 있는 몇 가지 기능을 살펴보겠습니다.
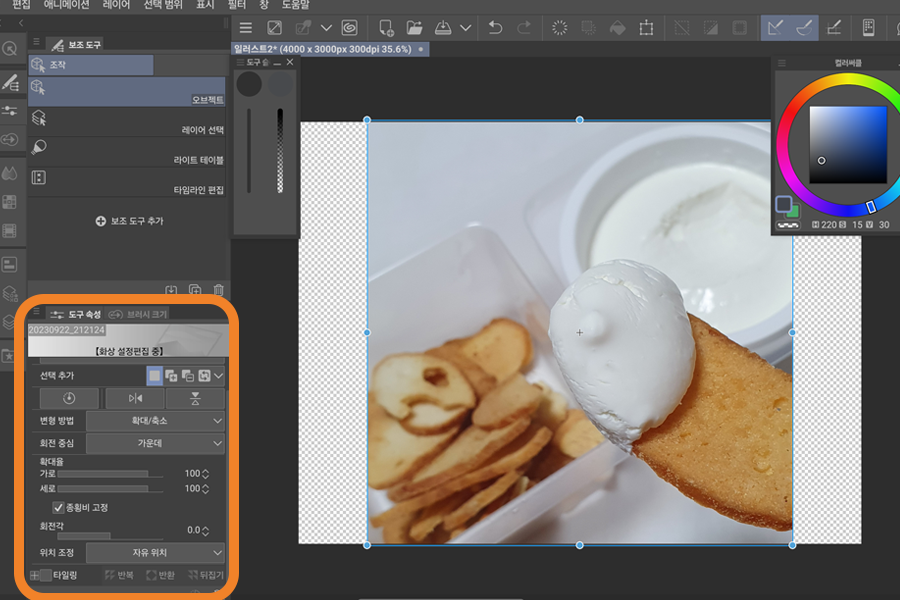
오브젝트 도구속성의 선택 추가 바로 아래의 세 버튼은 [현재 변형 리셋] - [좌우 반전] - [상하 반전] 기능입니다. 그 아래의 변형 방법에서 자유 변형, 평행 왜곡 등을 선택해 이미지를 자유롭게 변형할 수 있습니다. 바로 아래에는 회전 중심을 설정할 수 있는 기능입니다. 가운데, 왼쪽 위 등 자유롭게 선택할 수 있습니다. 만약 원하는 위치가 이 중에 없다면 이미지의 가운데 있는 검은색 십자가 모양을 원하는 위치로 드래그하면 중심을 변경할 수 있습니다.
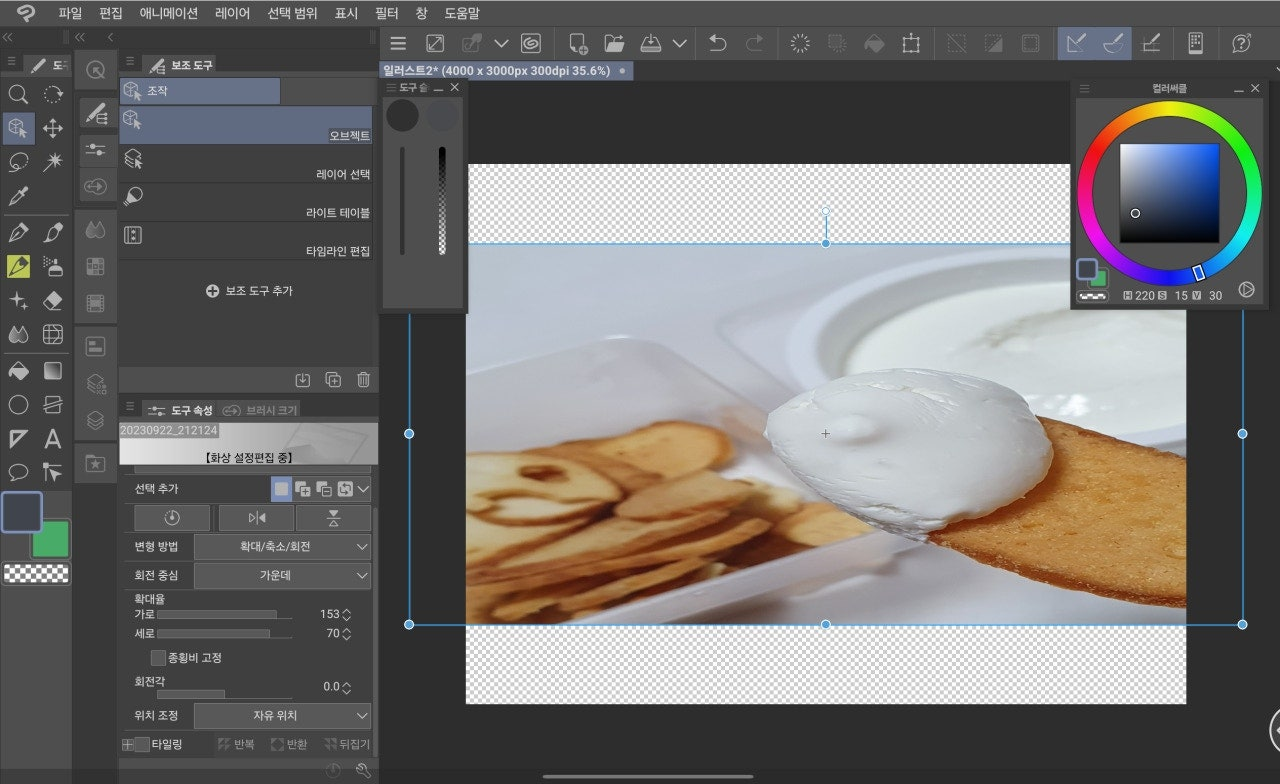
확대율은 가로세로 바를 좌우로 이동시켜 크기를 쉽게 조절할 수 있습니다. 아래의 종횡비 고정 체크를 해제하면 가로 세로 비율에 상관없이 크기를 조절할 수 있습니다. 회전각 또한 바를 조절해 이미지를 회전시킬 수 있습니다.
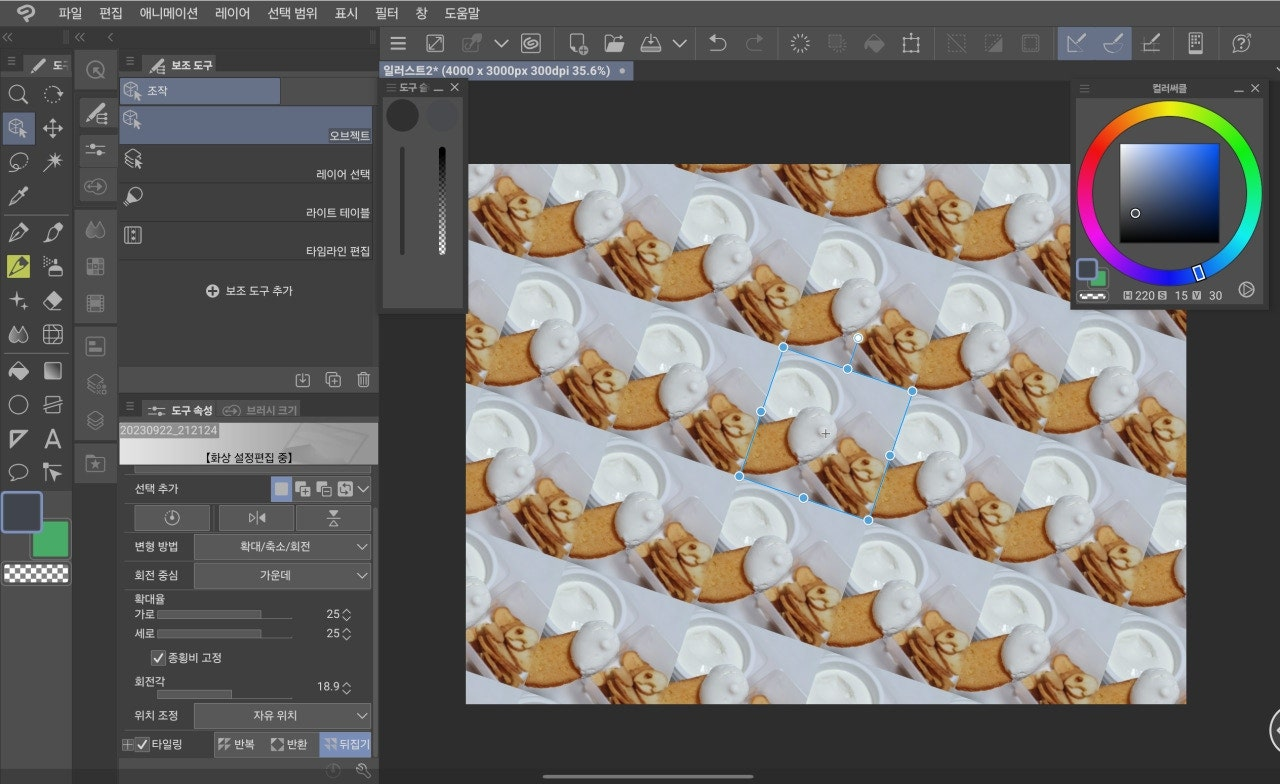
가장 아래 타일링을 활성화시키면 이미지로 패턴을 만들 수 있습니다. 반복, 반환, 뒤집기 설정을 선택하면 패턴의 형태가 달라지니 확인 후 원하는 모양으로 활용할 수 있습니다. 패턴이 생성된 상태에서 오브젝트를 이동시켜 패턴 전체를 이동시킬 수 있습니다.
2) 레이어 래스터화
이미지의 색감을 보정하거나 필터 효과를 줘야 할 때가 있습니다. 기본적으로 사진을 불러왔을 때에는 이미지 레이어가 보호되어 있는 상태이기 때문에 레이어를 래스터화해야 편집이 가능합니다.
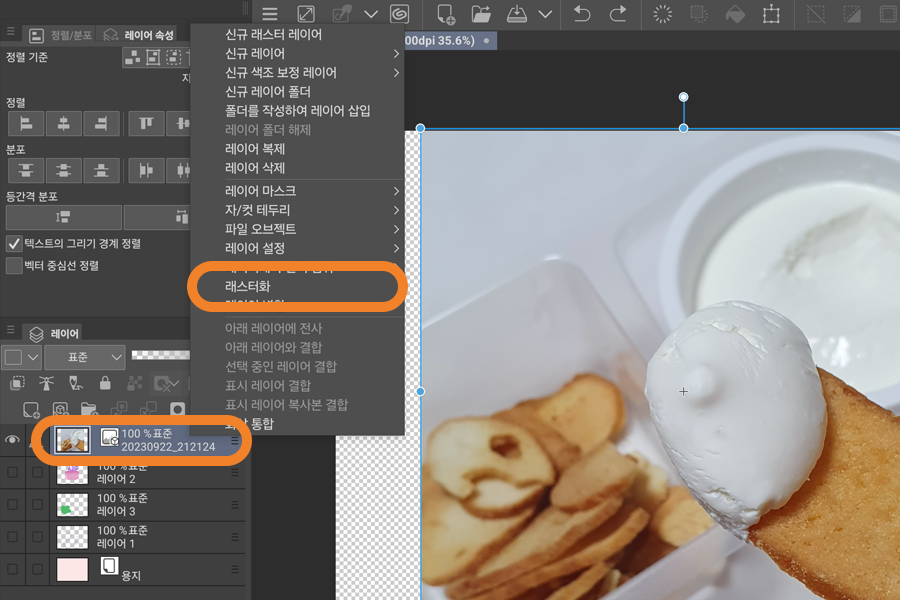
- 래스터화 방법
레이어를 꾹 누르고 - [래스터화]를 선택합니다.
이미지 레이어를 래스터화 하면 이미지에 지우개나 브러시 툴을 바로 사용할 수 있고 색조 보정을 하거나 필터를 적용하는 등의 작업이 가능합니다.
이렇게 태블릿으로 클립스튜디오를 사용할 때 사진을 불러오는 방법과 편집할 수 있는 상태로 만드는 방법까지 간단하게 정리해 보았습니다. 효율적인 그림 생활에 도움이 되셨길 바랍니다. 고맙습니다.
'클립스튜디오' 카테고리의 다른 글
| 클립스튜디오 선택 도구 살펴보기 (0) | 2025.01.03 |
|---|---|
| 클립스튜디오에서 레이어마스크 사용 방법 (0) | 2024.10.16 |
| 클립스튜디오 워크스페이스 레이아웃이 고민된다면 (7) | 2024.10.10 |
| 갤럭시탭 클립스튜디오 레이어 그림 변형 방법 (확대 축소 회전 등) (0) | 2024.10.06 |
| 클립스튜디오 레이어 속성 기능 (테두리와 톤, 색상변경) (0) | 2024.08.30 |



